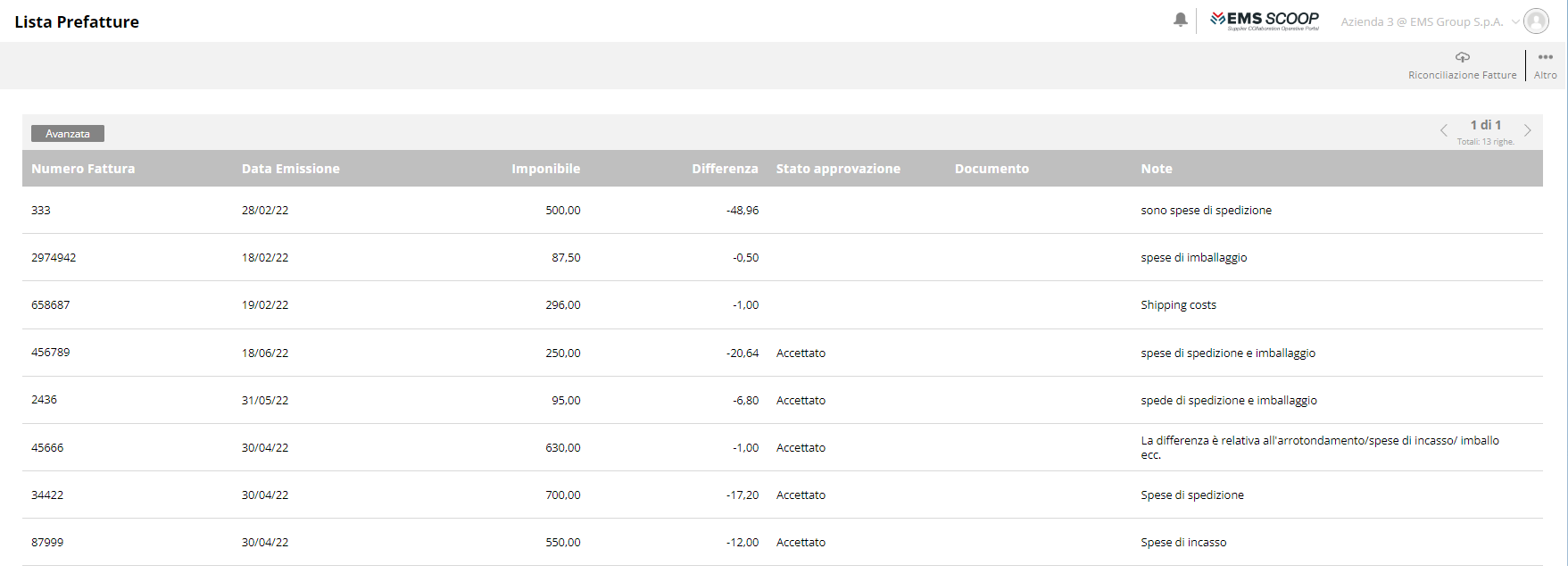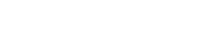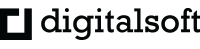GUIDA UTENTE
SCOOP – Supplier Collaboration Operative Portal
Il portale SCOOP – Supplier COllaboration Operative Portal – è una piattaforma che consente la gestione delle procedure di approvvigionamento dell’azienda in modalità telematica.
SCOOP rivoluzionerà il modo di lavorare, semplificando lo scambio delle informazioni e gestendo in modalità digitale le varie tappe dell’intero processo di apprivigionamento. Il portale è pensato, infatti, per semplificare e rendere più agile il processo lavorativo, affrontando al meglio le sfide che il business ci impone quotidianamente.
SCOOP si basa su tecnologia Digitalsoft, che garantirà stabilità e innovazione continua implementando ciclicamente tutte le novità del mondo digitale, al fine di garantire la completa fruibilità del servizio.
Grazie alla sincronizzazione automatica dei dati tra il portale SRM d-onenext e il portale fornitori SCOOP, si otterranno i seguenti vantaggi:
- Migliore gestione del flusso degli ordini. Tracciabilità e visione, in tempo reale, delle fasi dell’intero processo di approvigionamento.
- Digitalizzazione delle informazioni, con riduzione di e-mail e documenti cartacei
- Maggiore trasparenza e visibilità attraverso una migliore condivisione delle informazioni
- Bacheca per comunicazioni veloci e tracciabili
- Migliore precisione attraverso la riconciliazione fatture
- Significativa riduzione dei blocchi dei pagamenti
Caratteristiche del software
- È un prodotto web, sviluppato su cloud Microsoft Azure
- Usa un protocollo https con crittografia SSL, che garantisce la sicurezza e la riservatezza dei dati e delle transazioni
- Può essere utilizzato su diversi device grazie alla tecnologia adattiva
- Si integra con i sistemi già in uso dal cliente (SAP, EDI etc…) tramite API REST standard
- È multiutenza e multilingua
Accesso al portale:
Le credenziali di accesso al portale verranno inoltrate via e-mail. Una volta effettuato il primo accesso, di tipo Admin, sarà possibile prendere visione delle condizioni di utilizzo del software, quindi procedere o meno all’accettazione delle stesse.
- Login:
La pagina di login presenta 3 chiavi di accesso:
- Nome utente (indirizzo mail)
- Password (lunghezza compresa tra 8 e 20 caratteri alfanumerici)
- Codice Identificativo azienda
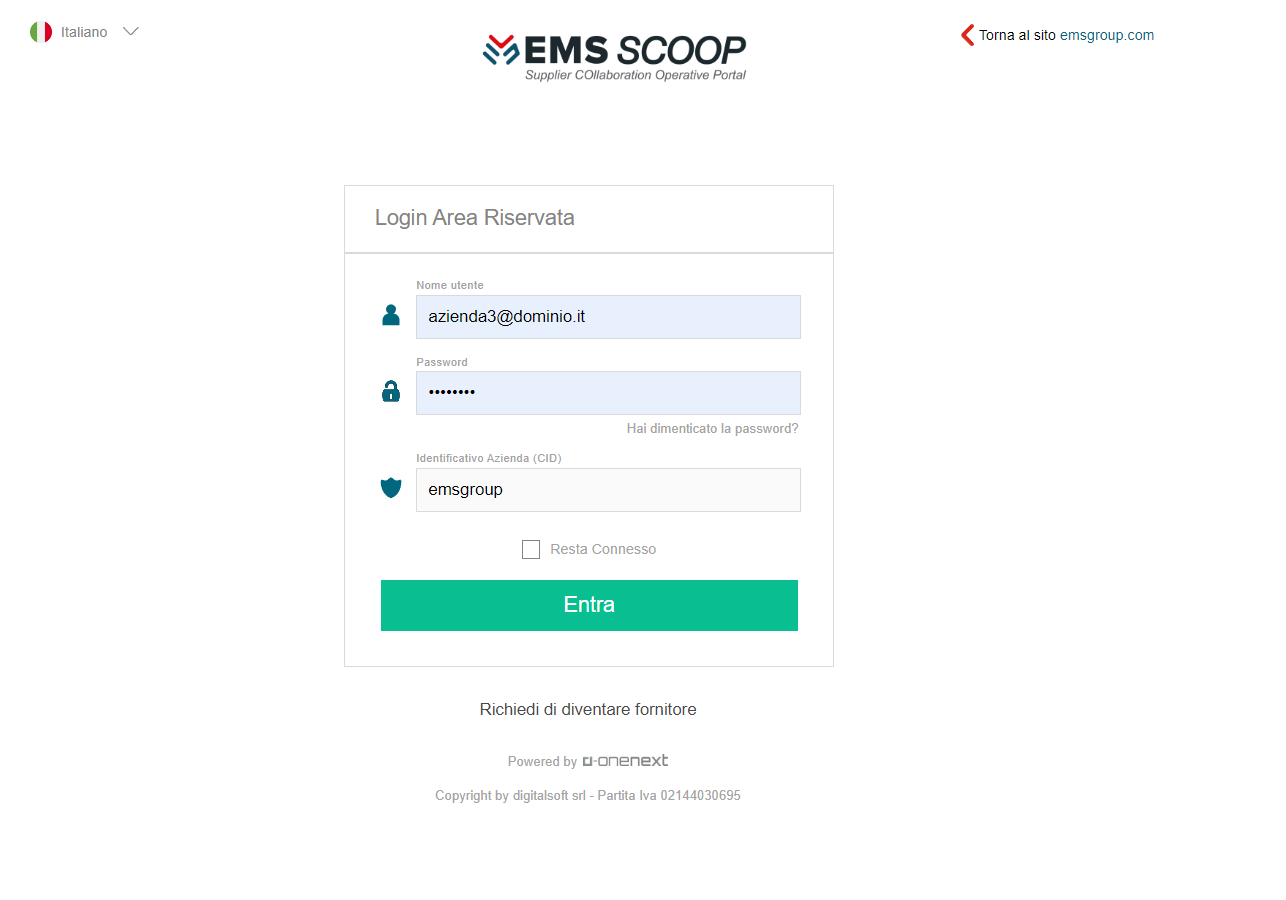
- Multiutenza:
Con il profilo admin è possibile creare infiniti account quindi gestire i profili con diverse autorizzazioni.
Al primo accesso, l’Amministratore può modificare le proprie credenziali tramite il Pannello profilo – Impostazioni utente.
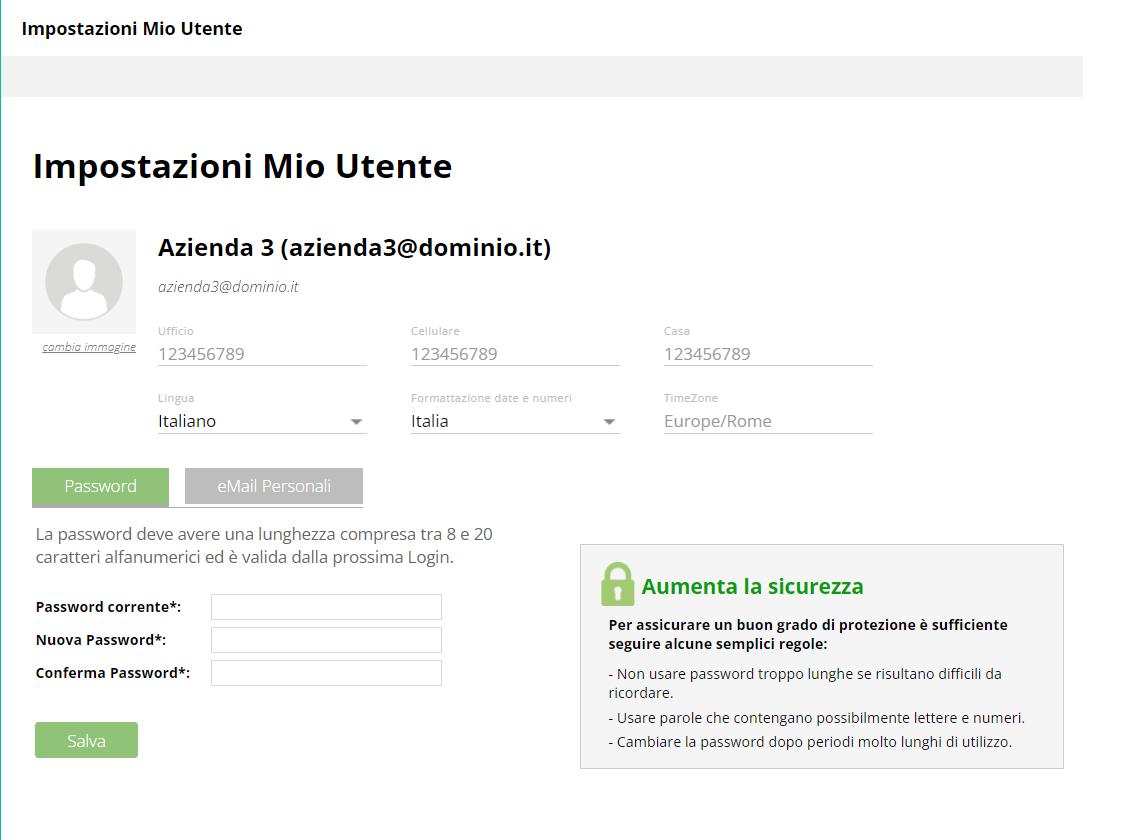
Tramite Pannello profilo – Lista utenti (dipendenti e agenti) è possibile verificare l’elenco degli utenti abilitati all’utilizzo di SCOOP.
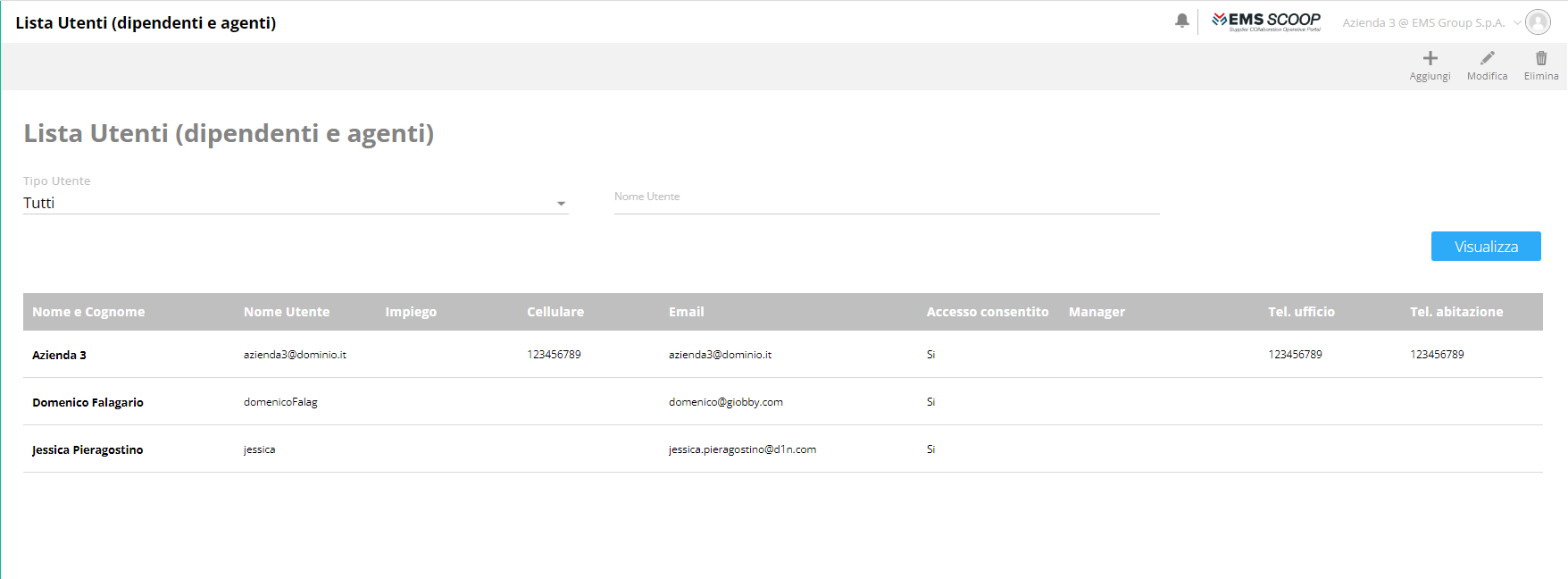
- Accesso Amministratore:
L’Amministratore ha accesso a tutte le aree del Portale. Tuttavia, l’accesso può essere disabilitato, sia per l’ Amministratore sia per tutti gli utenti da lui creati, in caso di recesso dal contratto o di un utilizzo non appropriato della piattaforma.
Per aggiungere un nuovo Utente, l’Amministratore può accedere al Pannello profilo > Lista utenti (dipendenti e agenti). La lista utenti è accessibile anche dal menu laterale a sinistra selezionando Dati fornitore > Lista Utenti.
Attraverso i pulsanti Aggiungi, Modifica, Elimina, nella barra grigia in alto, è possibile, rispettivamente, aggiungere, modificare, eliminare un profilo utente.
Quando viene creato un nuovo utente, le informazioni obbligatorie da inserire sono nome, cognome, e-mail, utente, password (si consiglia di replicare l’informazione relativa al campo E-mail nel campo Utente).
È possibile autorizzare l’utente ad una sola o a più aree contemporaneamente, ponendo un flag sulle opzioni presenti nella sezione Autorizzazioni in fondo alla pagina.
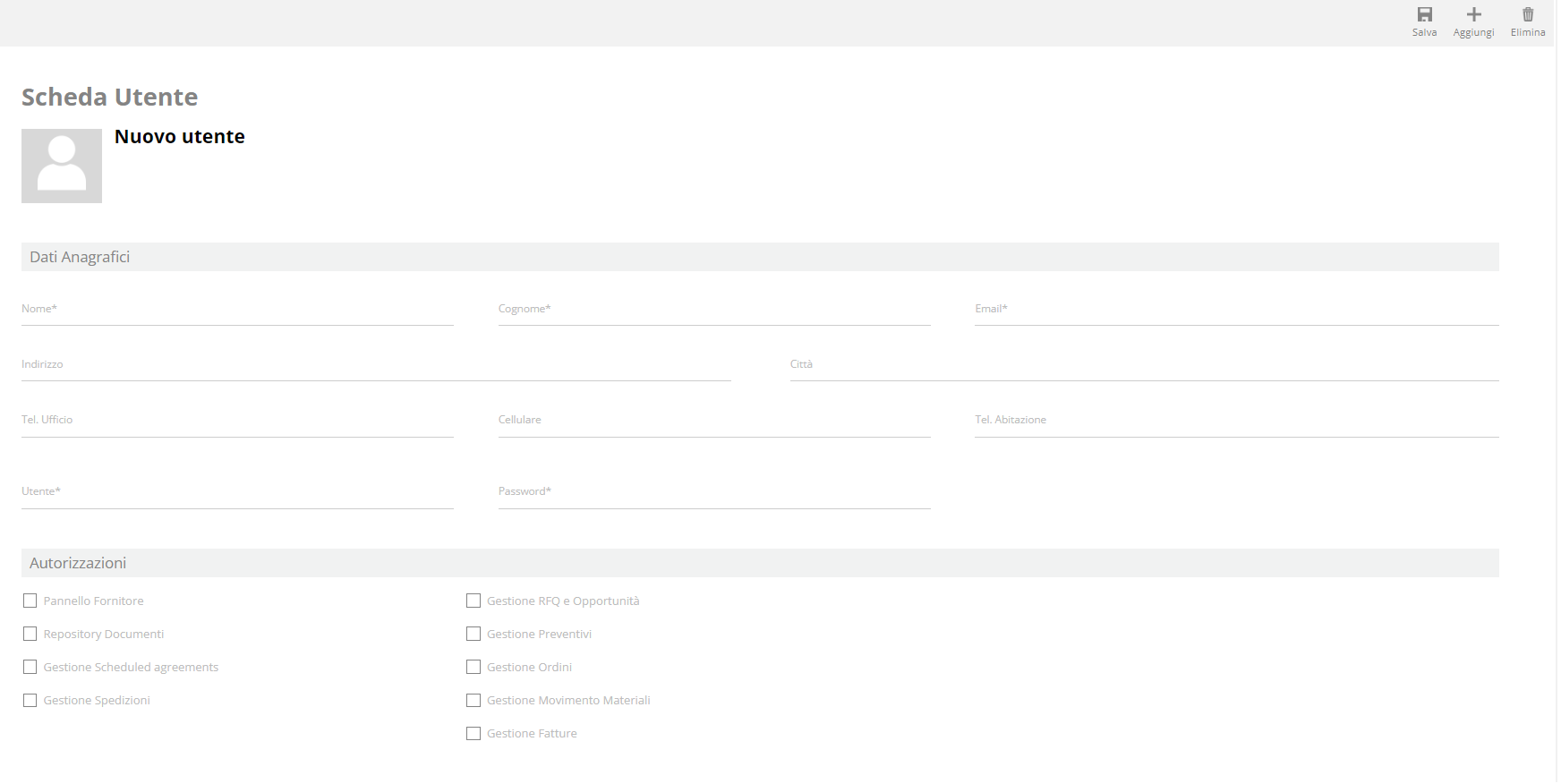
- Accesso Utente:
Tramite l’accesso con profilo Utente è possibile accedere soltanto alle pagine per le quali si hanno le autorizzazioni, ricevendo un messaggio di diniego in caso contrario.
Ogni modifica alle autorizzazioni ha validità dal nuovo login.
- Notifiche:
Il Portale Fornitore è dotato sia di un sistema di notifiche in tempo reale sia di un sistema di promemoria automatici. Il sistema di notifiche è, in entrambi i casi, suddiviso in 2 tipologie:
- Notifiche interne:
Gli aggiornamenti vengono evidenziati tramite la campanellina presente in testata in tutte le pagine del Portale.
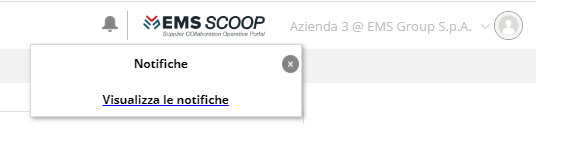
- Notifiche e-mail:
Gli aggiornamenti vengono inviati tramite e-mail all’indirizzo di posta elettronica inserito nel campo e-mail nella scheda del singolo Utente.
- Home page
La home page è accessibile tramite il pulsante Home presente nella barra laterale del menu a sinistra. Nella parte centrale della schermata sono presenti dei widget contenenti dei comandi rapidi per accedere alla specifica funzionalità.
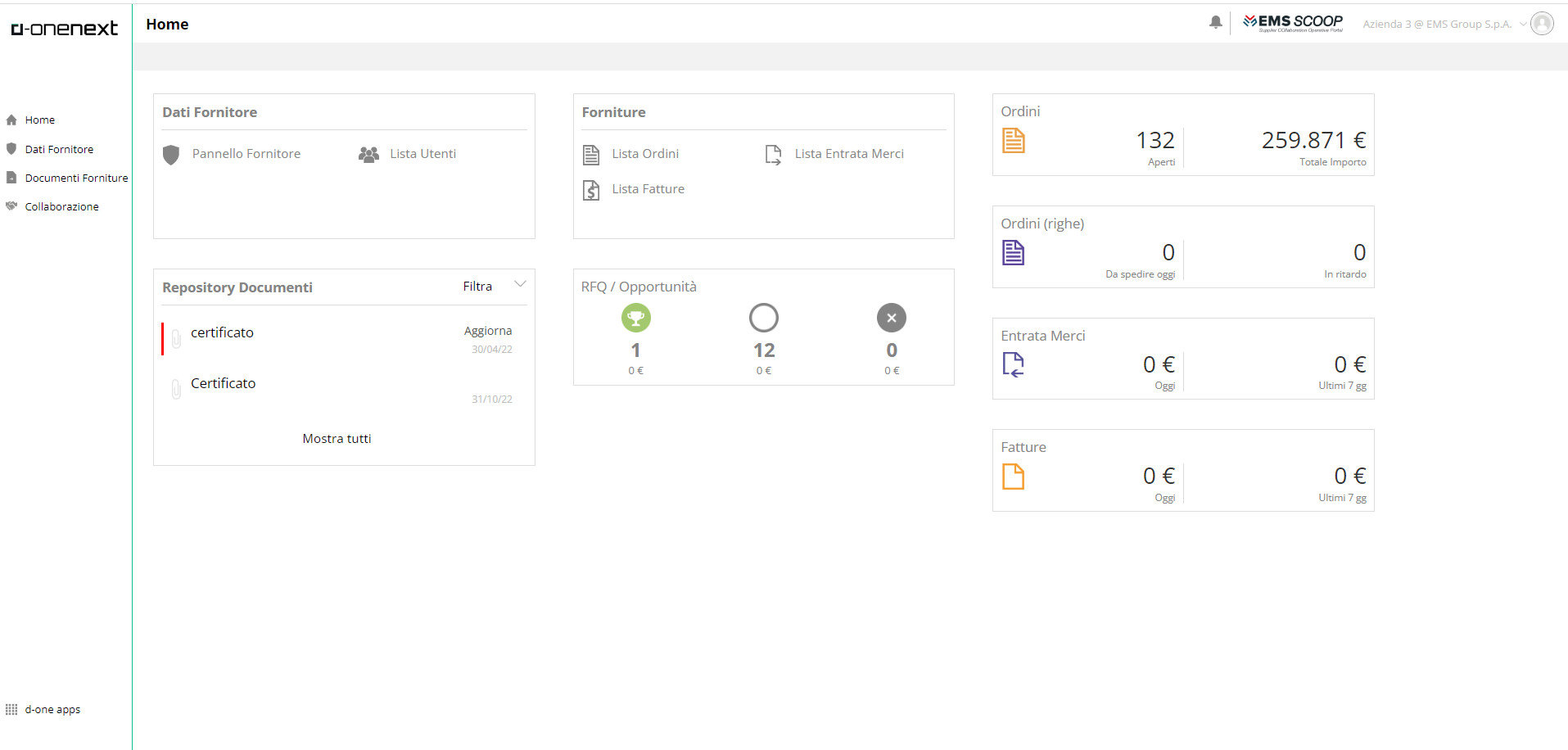
In alto a destra, dal menu a tendina del pannello profilo, si può selezionare la lingua di interfaccia, si può accedere alle Impostazioni utente, alla Lista utenti (Dipendenti e Agenti), nonché alle Informazioni di sistema (relative alla versione in uso, alla build e farm di appoggio e allo specifico server utilizzato) e all’informativa sulla privacy (Privacy Policy).
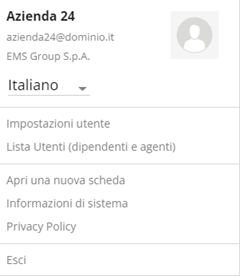
- Dati fornitore > Pannello Fornitore
Cliccando su Dati fornitore, dalla barra laterale del menu a sinistra, è possibile accedere al Pannello fornitore. Al suo interno sono presenti 3 tab: Dati Anagrafici, Documenti, Bacheca.
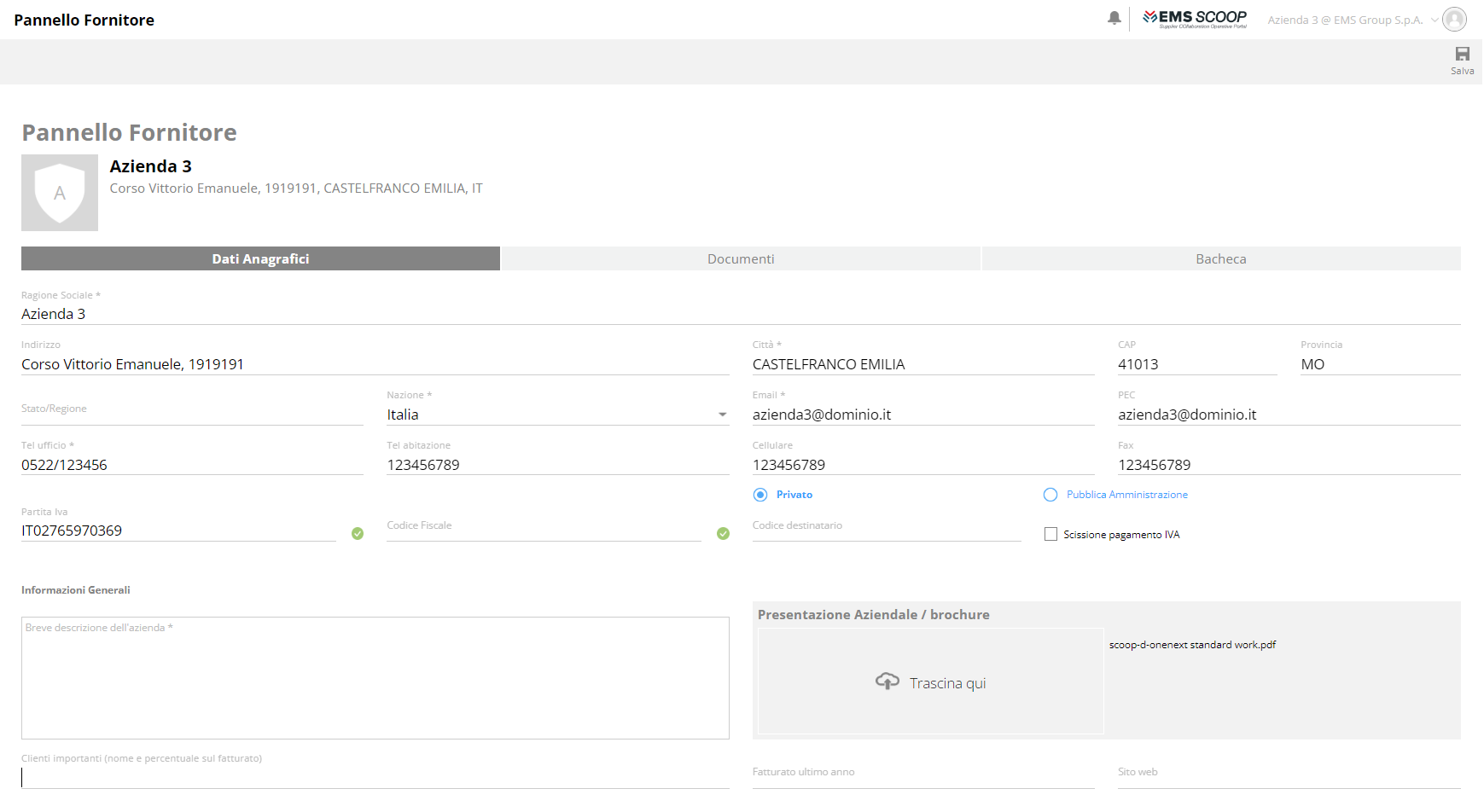
3.1. Dati anagrafici:
Il tab Dati anagrafici contiene le informazioni anagrafiche presenti nel master data del gestionale interno dell’azienda cliente. L’utente abilitato alla funzionalità può controllare e aggiornare eventuali dati obsoleti o inesatti. I dati aggiornati verranno trasmessi automaticamente, in tempo reale, al gestionale dell’azienda cliente.
La sezione Dati anagrafici si compone, a sua volta, di:
- Dati generali:
Nelle informazioni generali è possibile inserire una breve descrizione dell’azienda, eventualmente accompagnata da una brochure caricabile tramite la sezione Presentazione aziendale / brochure; tra le informazioni richieste è possibile aggiungere anche il riferimento a clienti importanti e al proprio sito web.
- Dettagli fornitura:
Nella sezione Oggetto fornitura è necessario inserire la motivazione della richiesta e la classe merceologica di appartenenza, tramite la multiselezione delle opzioni preimpostate (ad una classe merceologica potrebbero essere associati documenti obbligatori da fornire, vedi sezione Documenti). Le classi merceologiche potranno essere aggiunte oppure eliminate ogni qualvolta lo si desidera, in modo da tenere sempre aggiornato il cliente in merito alla merce e ai servizi forniti.
Nel menu Lob di interesse è necessario selezionare una delle opzioni presenti, relative ad una delle linee di business dell’azienda cliente.
In Nazioni di interesse, invece, si richiede di inserire le aree geografiche di fornitura.

- Dati finanziari:
Le informazioni di natura contabile e finanziaria richieste sono relative al fatturato dell’ ultimo anno, all’andamento effettivo e preventivo del fatturato, al numero di dipendenti e all’importo destinato ad investimenti in ricerca e sviluppo.
È possibile inserire i prodotti principali e la specifica percentuale sul fatturato totale.
- Sedi e persone:
In Persone di riferimento si inseriscono i riferimenti principali dell’organizzazione, mentre in Sedi è necessario inserire le informazioni relative alle eventuali altre sedi dell’azienda, diverse da quella legale inserita nella sezione Dati generali.
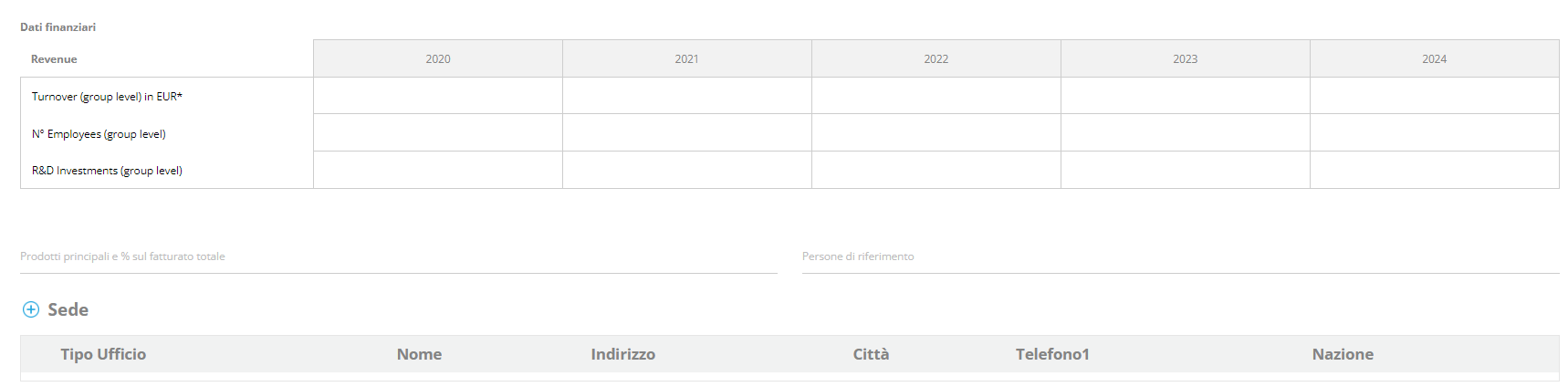
3.2. Documenti
Sulla base delle classi merceologiche di appartenenza, appaiono, nel tab Documenti, i vari box attraverso cui caricare eventuali documenti richiesti. È possibile, inoltre, inserire una data di scadenza, che consentirà di generare un promemoria alcuni giorni prima dell’imminente scadenza del documento.
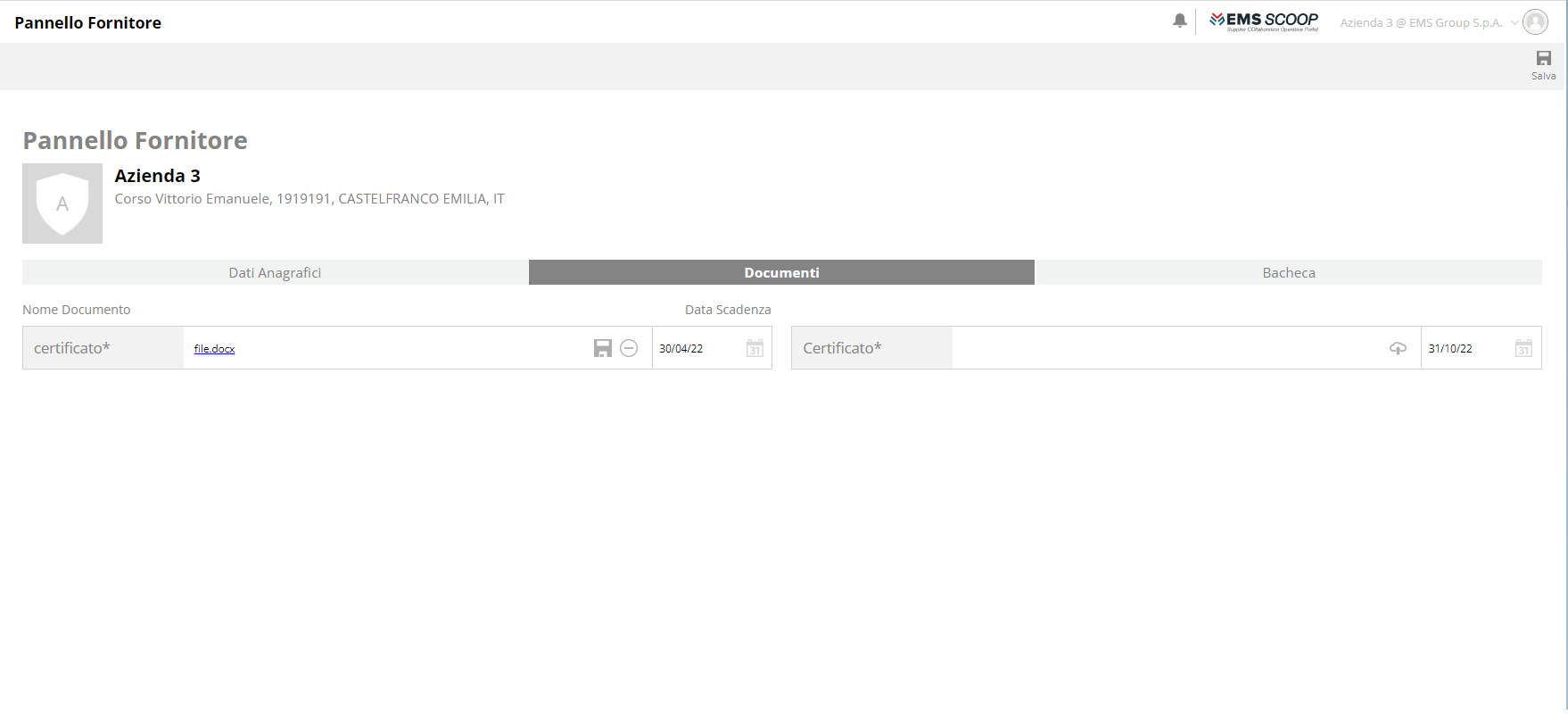
Lo storico di tutti i documenti caricati è accessibile dalla barra laterale del menu a sinistra, selezionando la voce Collaborazione > Repository Documenti
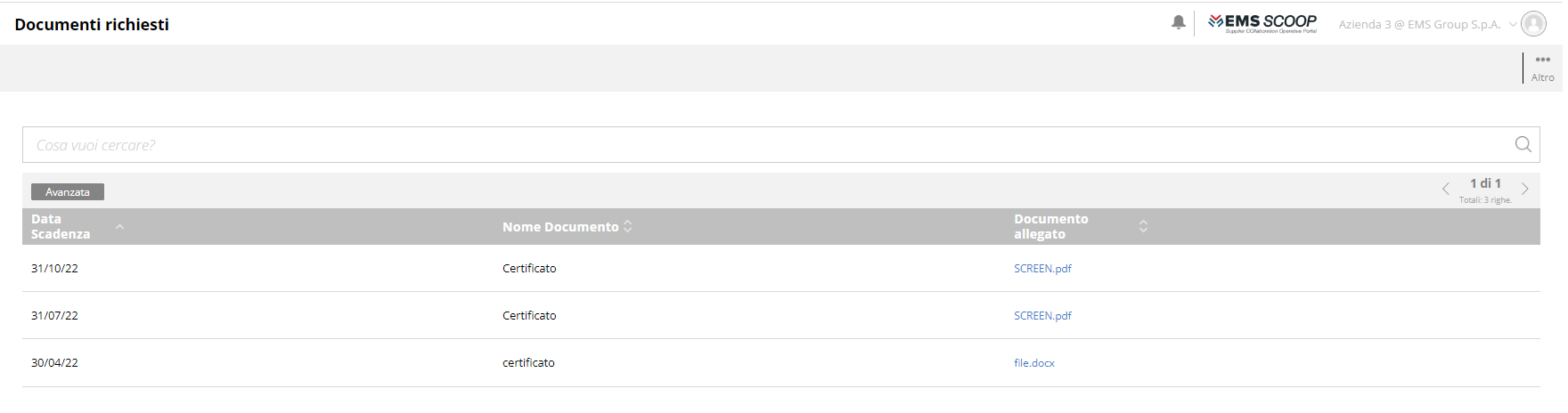
3.3. Bacheca
La funzionalità Bacheca consente lo scambio di informazioni e allegati di natura generica con il cliente (listini prezzi, cataloghi, brochure etc…), in tempo reale, per una comunicazione facile, veloce e tracciabile.
Inoltre, nella Bacheca è possibile organizzare, insieme al cliente, attività, telefonate, appuntamenti, opportunità, che vengono generati dalla bacheca SRM in d-onenext e che confluiscono direttamente nella bacheca in SCOOP, in modo da avere una pianificazione rapida e visibile di tutte le attività relative alla trattativa commerciale.
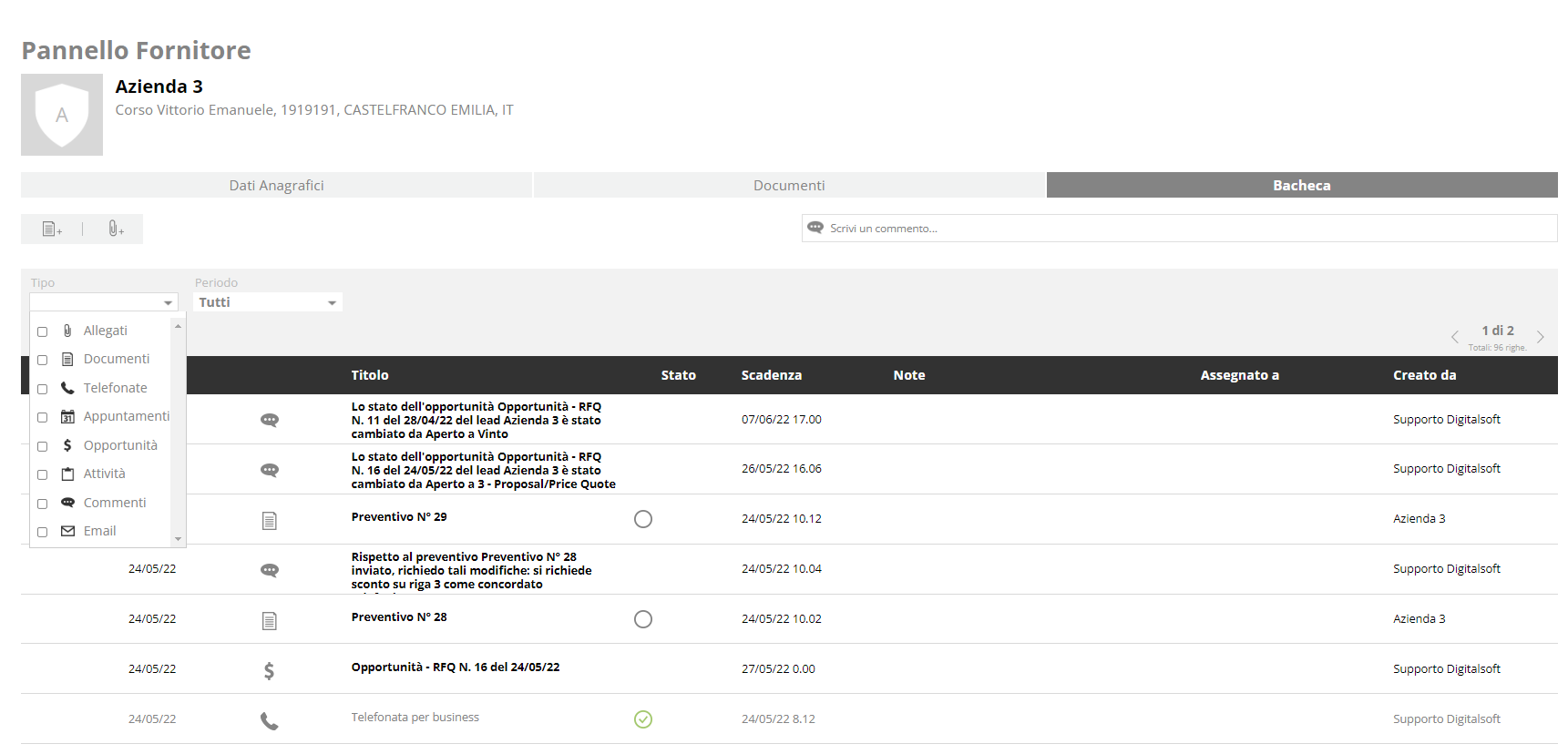
All’interno della bacheca è possibile effettuare la ricerca di una specifica attività in base alla tipologia e al periodo.
- Documenti Forniture
Lo storico di tutti i documenti relativi al rapporto di fornitura con il cliente si configura sotto forma di lista, visualizzabile in modalità tabellare e del tutto personalizzabile. Infatti, cliccando sul pulsante Avanzata, quindi su Personalizza tabella, è possibile nascondere o mostrare le colonne desiderate tramite l’apposito flag, nonché salvare la configurazione preferita.
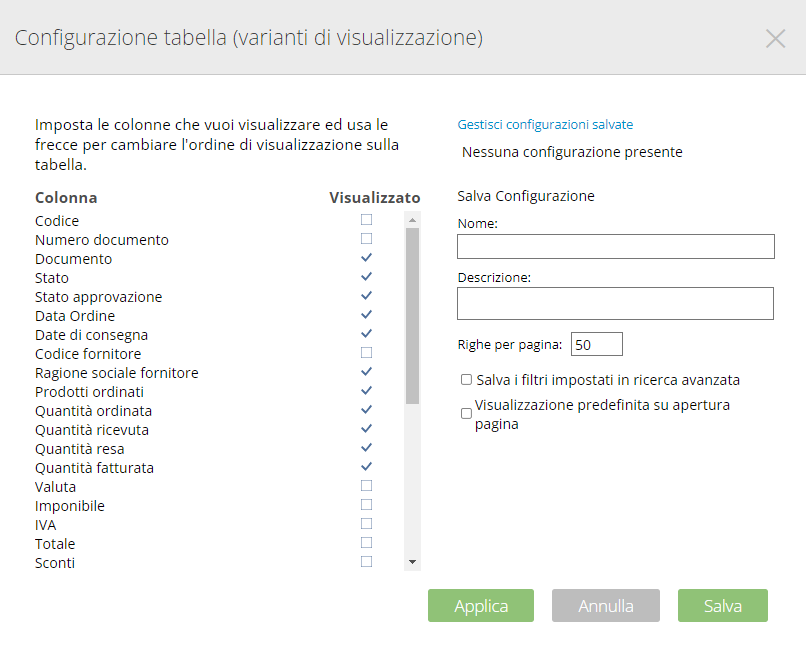
Ogni informazione inserita è rintracciabile tramite varie opzioni di ricerca. Oltre alla ricerca generica, attivabile cliccando sul simbolo della lente di ingrandimento nell’apposito riquadro, è possibile impostare dei filtri specifici.
Attraverso l’opzione Avanzata è possibile ricercare uno o più elementi della tabella selezionando appositi filtri che operano in modalità multipla (il risultato restituito tramite il pulsante Visualizza soddisfa contemporaneamente tutte le opzioni inserite).
Cliccando sul pulsante Altro, nella barra grigia in alto, è possibile attivare il comando Esporta, per poter scaricare la lista in un file Excel direttamente sul vostro computer.
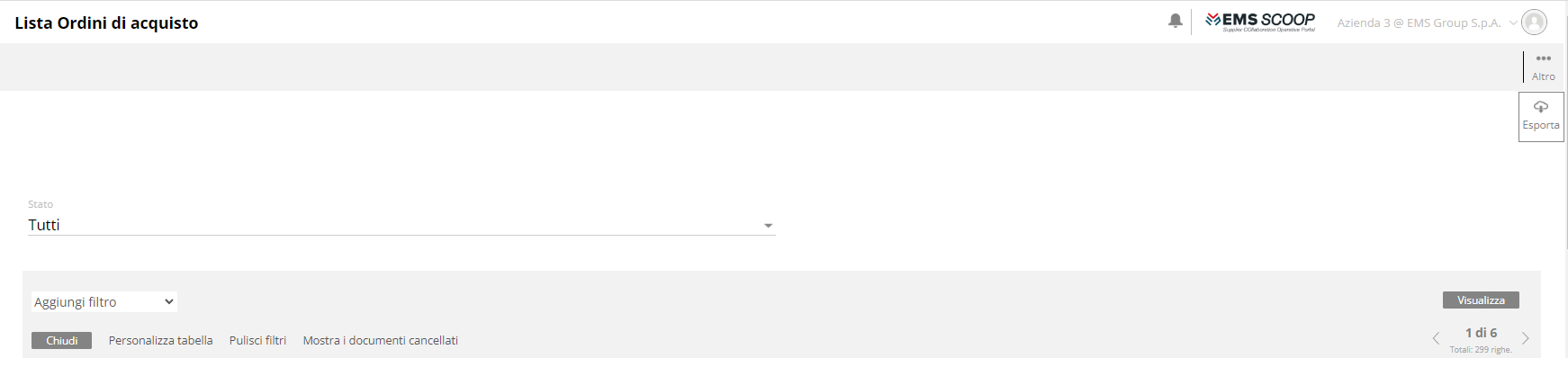
4.1. Lista Opportunità legate ad RFQ
La lista delle Opportunità rappresenta lo storico di tutte le opportunità di vendita generatesi a seguito della creazione di una nuova richiesta di offerta (RFQ – Request For Quotation) da parte del cliente.
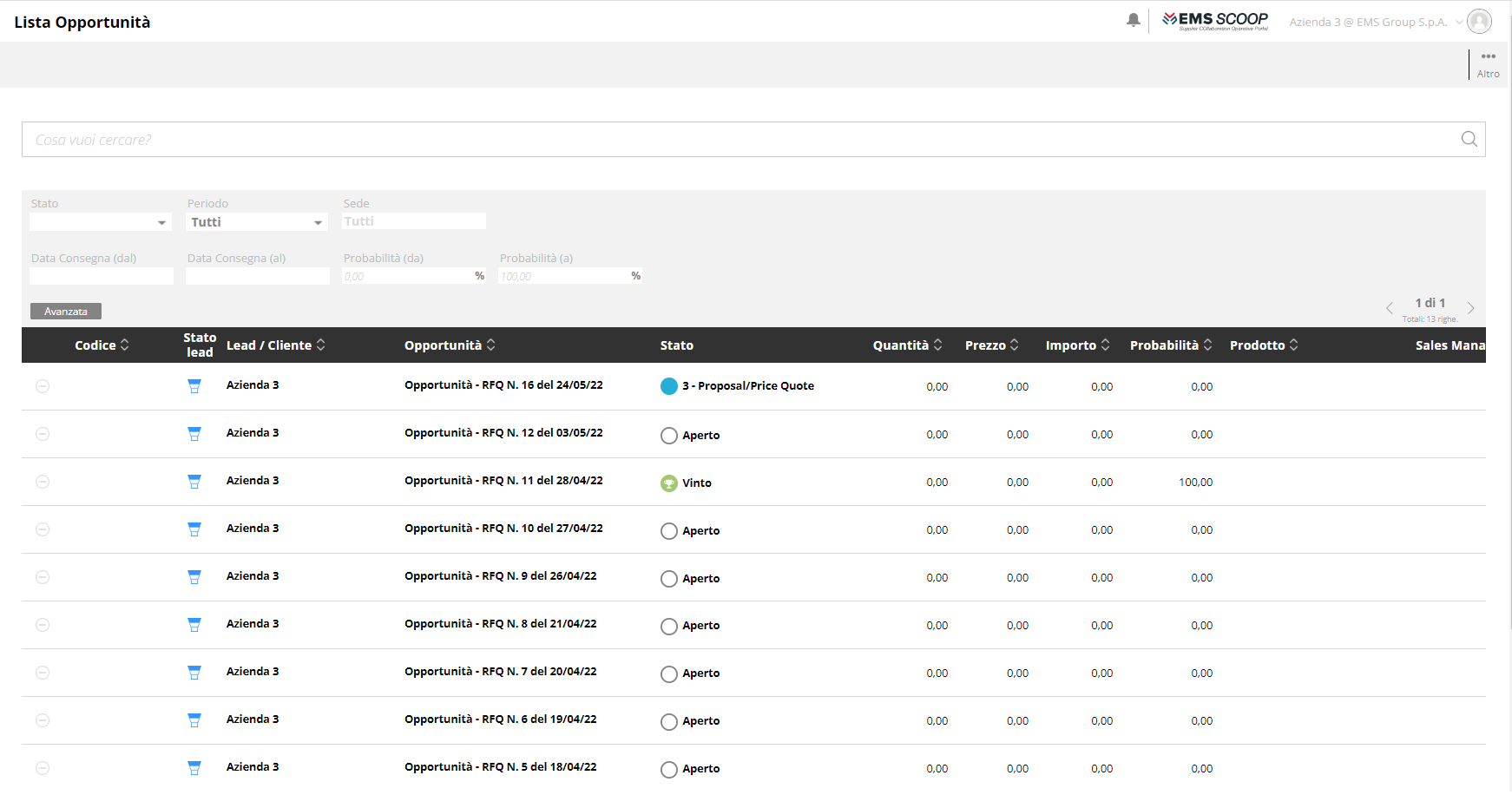
L’RFQ viene generata dal portale SRM d-onenext ed inoltrata ai fornitori appartenenti ad una determinata categoria merceologica. Da qui l’importanza di dettagliare e tenere costantemente aggiornata la sezione Classi merceologiche oggetto di fornitura all’interno del proprio pannello profilo.
A seguito della creazione di una richiesta di offerta, verrà ricevuta, in automatico, una nuova notifica in merito ad una nuova opportunità di vendita. All’interno della stessa, sarà immediatamente visibile la data di scadenza dell’RFQ, ovvero il termine entro il quale far pervenire al cliente il suo preventivo d’ acquisto compilato.
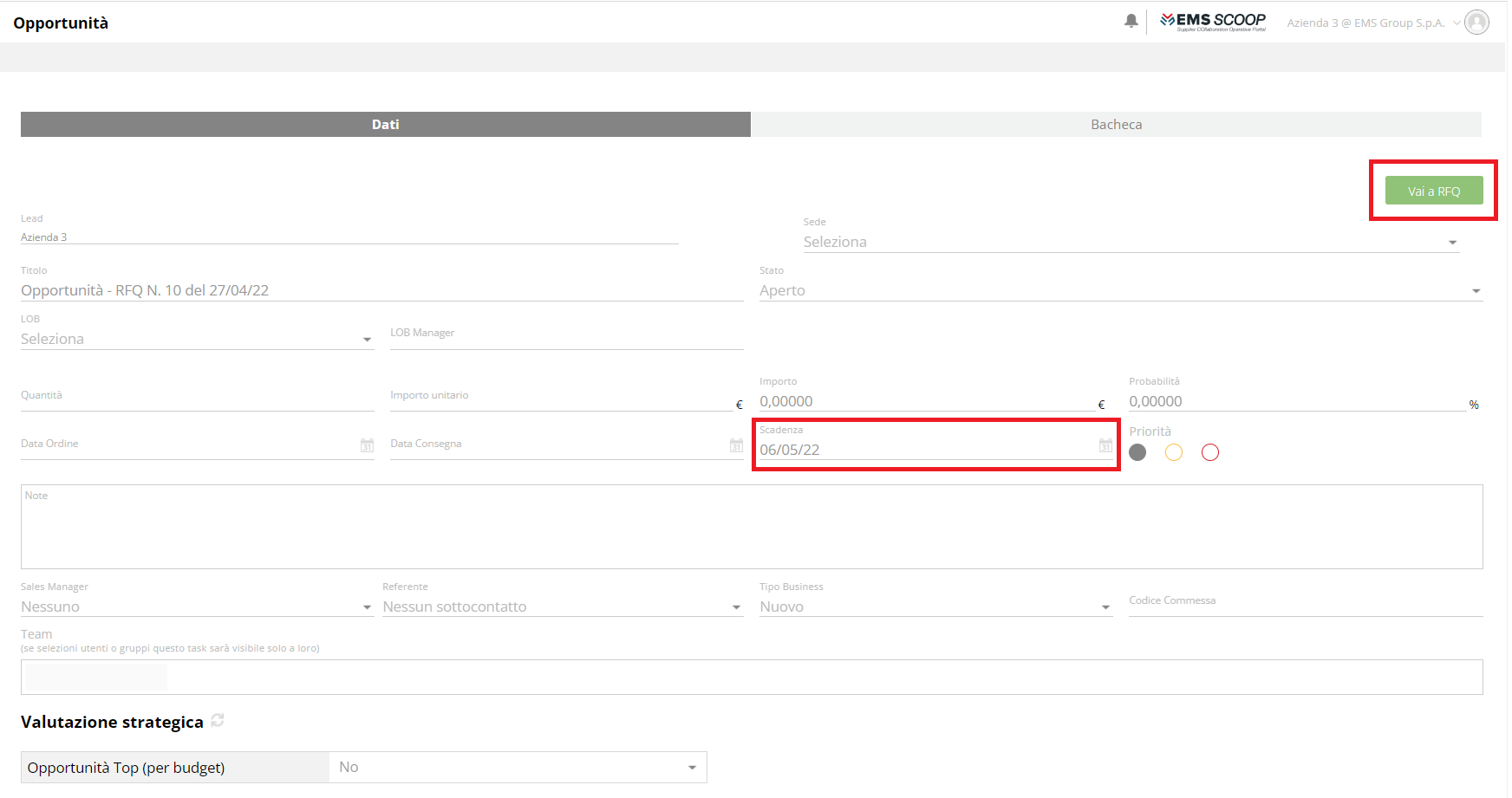
Cliccando sul pulsante Vai a RFQ è possibile visualizzare i dettagli della richiesta formulata dal cliente, quali l’oggetto della fornitura, la data di consegna, la data di scadenza della richiesta, le condizioni di pagamento e, ovviamente, le righe contenenti i servizi e/o la merce richiesti, nonché l’idea di spesa preventivata dal cliente stesso, presente in calce al documento, con aliquota IVA inclusa.
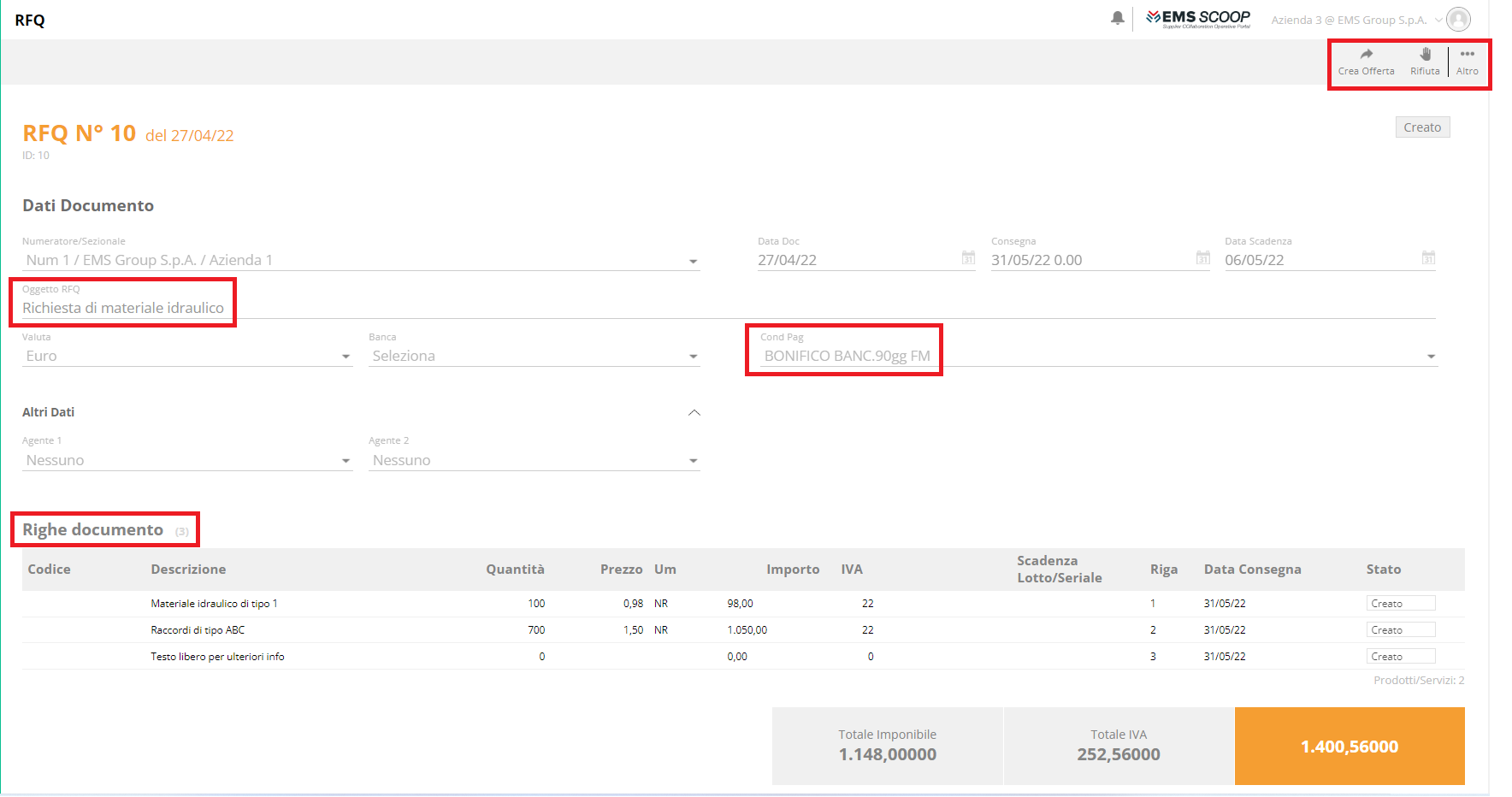
Nella barra grigia in alto, a destra, sono presenti i pulsanti che consentono di gestire la richiesta ricevuta. Selezionando Rifiuta verrà notificato al cliente che non è possibile prendere in carico la sua richiesta. Tramite il pulsante Crea Offerta, invece, il documento viene abilitato, automaticamente, in modalità editabile. In questo modo è possibile modificare i vari campi a seconda del preventivo d’acquisto che si desidera realizzare per il cliente.
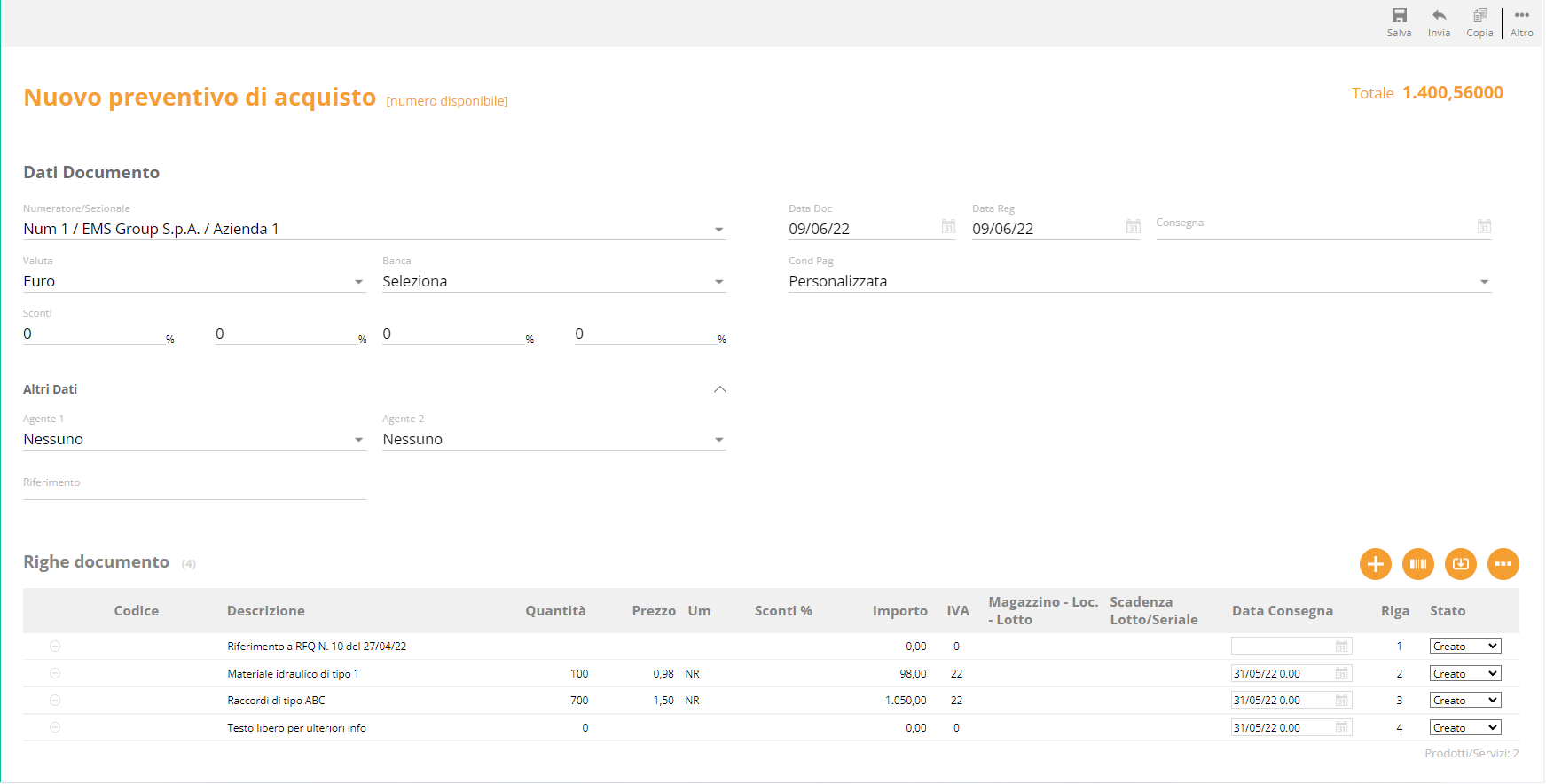
Inoltre, selezionando una riga, è possibile entrare all’interno della stessa, modificando i valori quali descrizione, quantità, prezzo, aliquota IVA.
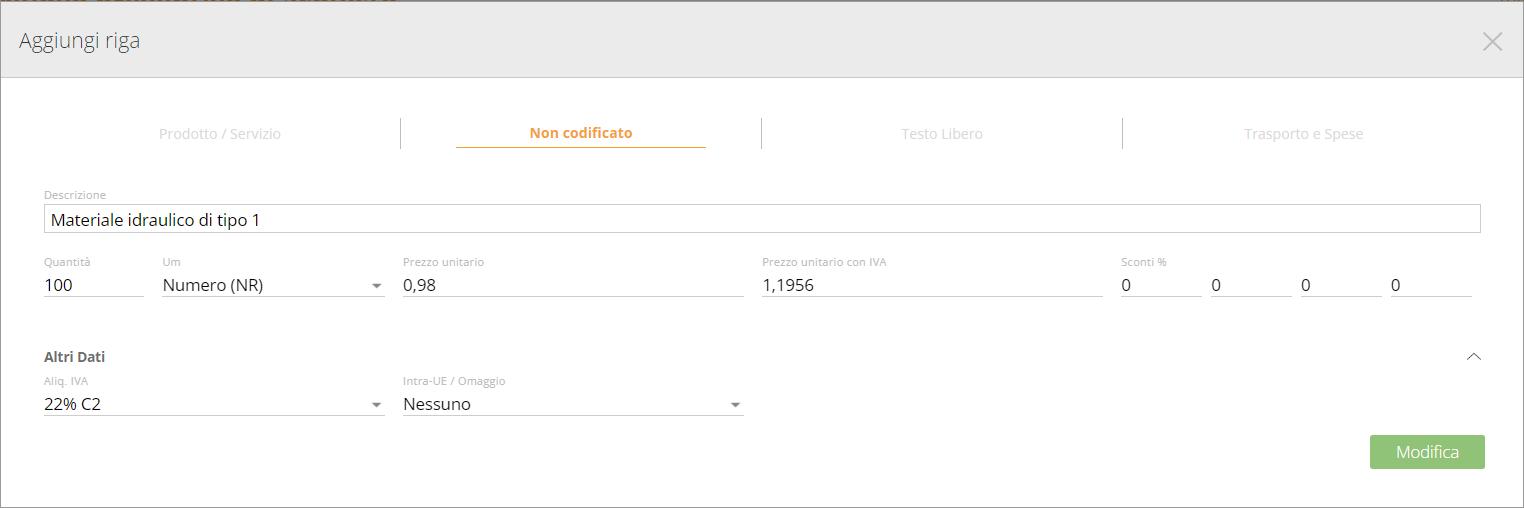
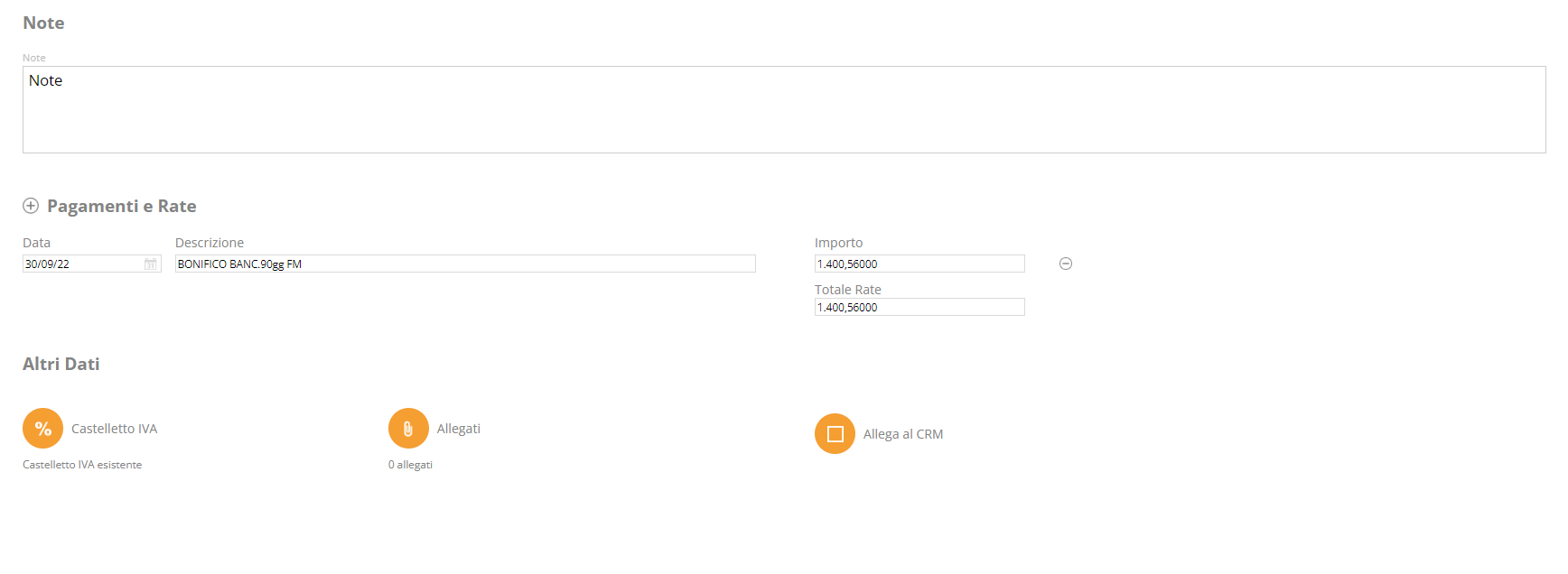
In fase di creazione del preventivo è possibile inoltrare un allegato relativo alla specifica offerta, cliccando sull’apposito pulsante Allegati presente in fondo alla pagina.
Dopo aver cliccato sul pulsante Salva, nella barra grigia, in alto a destra, sarà possibile inviare il preventivo al cliente cliccando su Invia. Il pulsante Altro consente, invece, di generare un pdf. del preventivo stesso.
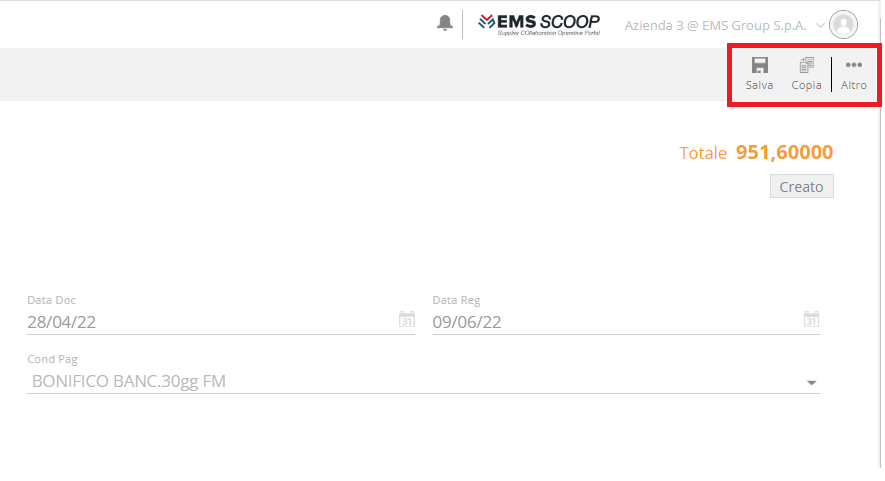
Per eventuali modifiche da apportare alla vostra offerta, verrà inoltrato, dal cliente, un messaggio ad hoc direttamente nella bacheca del portale, all’interno del quale sarà presente il dettaglio delle modifiche da eseguire.
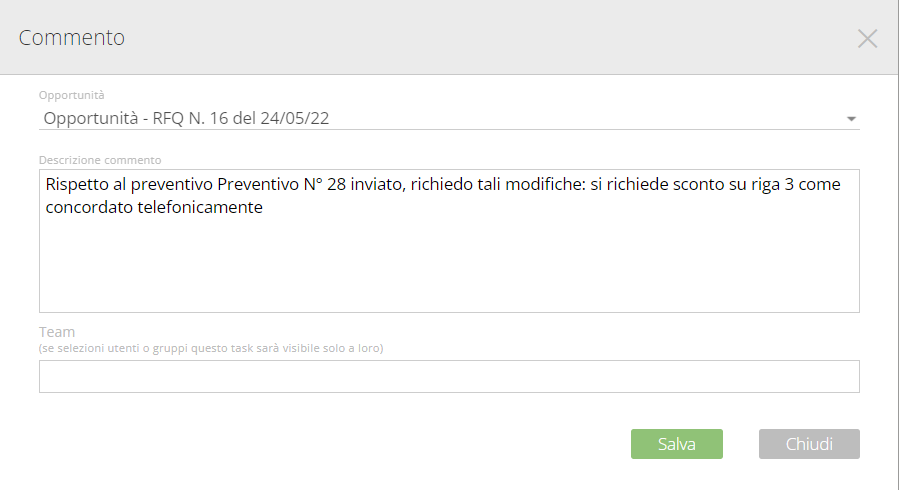
Per modificare il preventivo, basterà selezionare Documenti Forniture > Lista Preventivi, quindi selezionare il preventivo desiderato e cliccare su Copia, presente in alto a destra, per andare a modificare, direttamente da qui, i valori del preventivo originale.
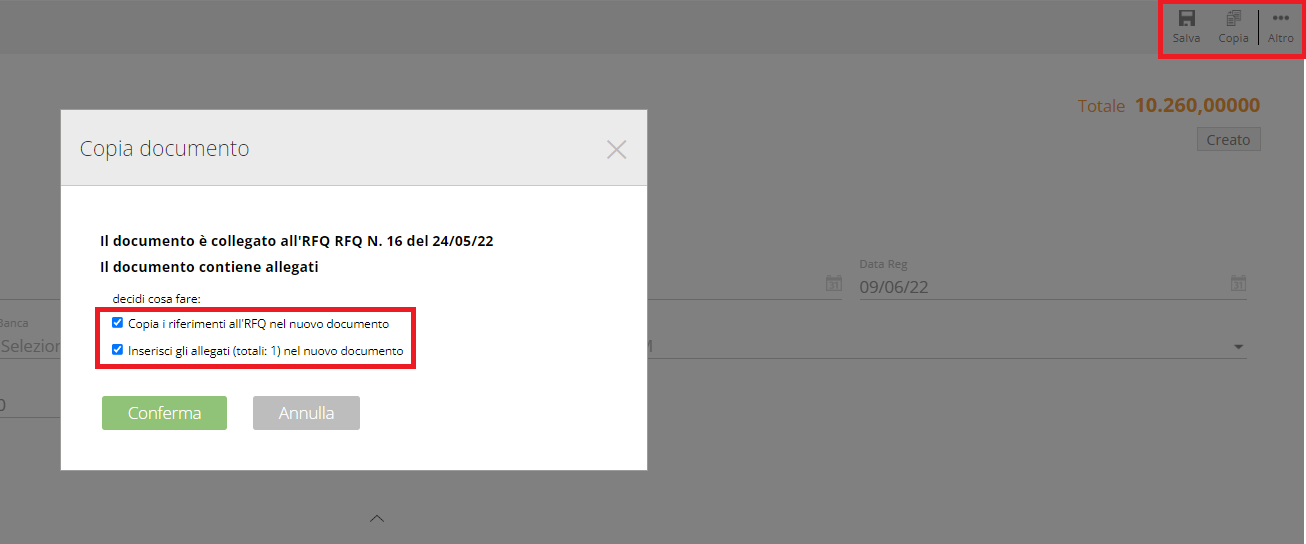
Ponendo il flag sull’apposita casella, è possibile scegliere se copiare o meno i riferimenti all’RFQ all’interno del nuovo documento.
4.2. Lista Preventivi
La lista dei preventivi è lo storico di tutte le offerte create e inoltrate al cliente, elencate in ordine cronologico. Questa funzionalità assicura all’utente di avere traccia di tutti i preventivi trasmessi e di non smarrire alcun dettaglio inerente alla trattativa commerciale. Anche questa lista, come le altre, è visualizzabile in modalità tabellare, è personalizzabile e consente di effettuare ricerche generiche o specifiche tramite l’impostazione dei filtri.
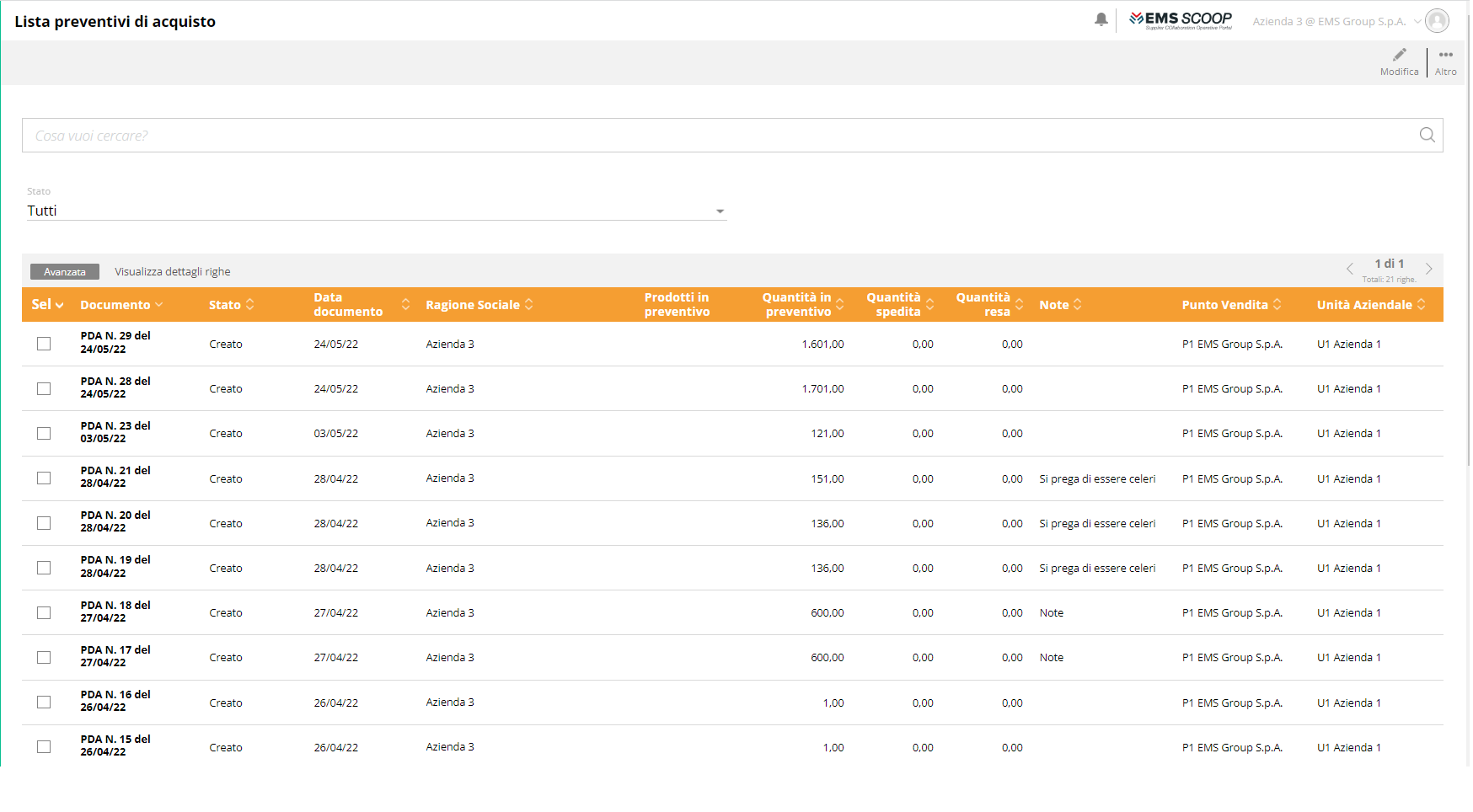
4.2. Lista Ordini
L’ordine d’acquisto è generato dal gestionale dell’azienda cliente e sincronizzato con il portale SCOOP. Attraverso quest’ultimo è possibile visualizzarlo, confermarlo, proporre richieste di modifica. Il cliente ha la facoltà di accettare o rifiutare le eventuali proposte di modifica ricevute tramite SCOOP: nel primo caso l’ordine sarà modificato ufficialmente come proposto oppure, in caso di rifiuto, potrà essere ripristinato ai valori originali.
Anche nella lista ordini è possibile effettuare una ricerca generica nell’apposito riquadro con la lente di ingrandimento al margine, oppure effettuare una ricerca in base allo stato dell’ordine (ad esempio “merce parzialmente ricevuta”) nonché una ricerca avanzata cliccando sul pulsante corrispondente.
Selezionando Visualizza dettagli righe, invece, è possibile visualizzare il dettaglio delle singole righe che compongono i diversi ordini d’acquisto. Il pulsante Altro, in alto a destra, consente l’esportazione della lista in un file Excel.
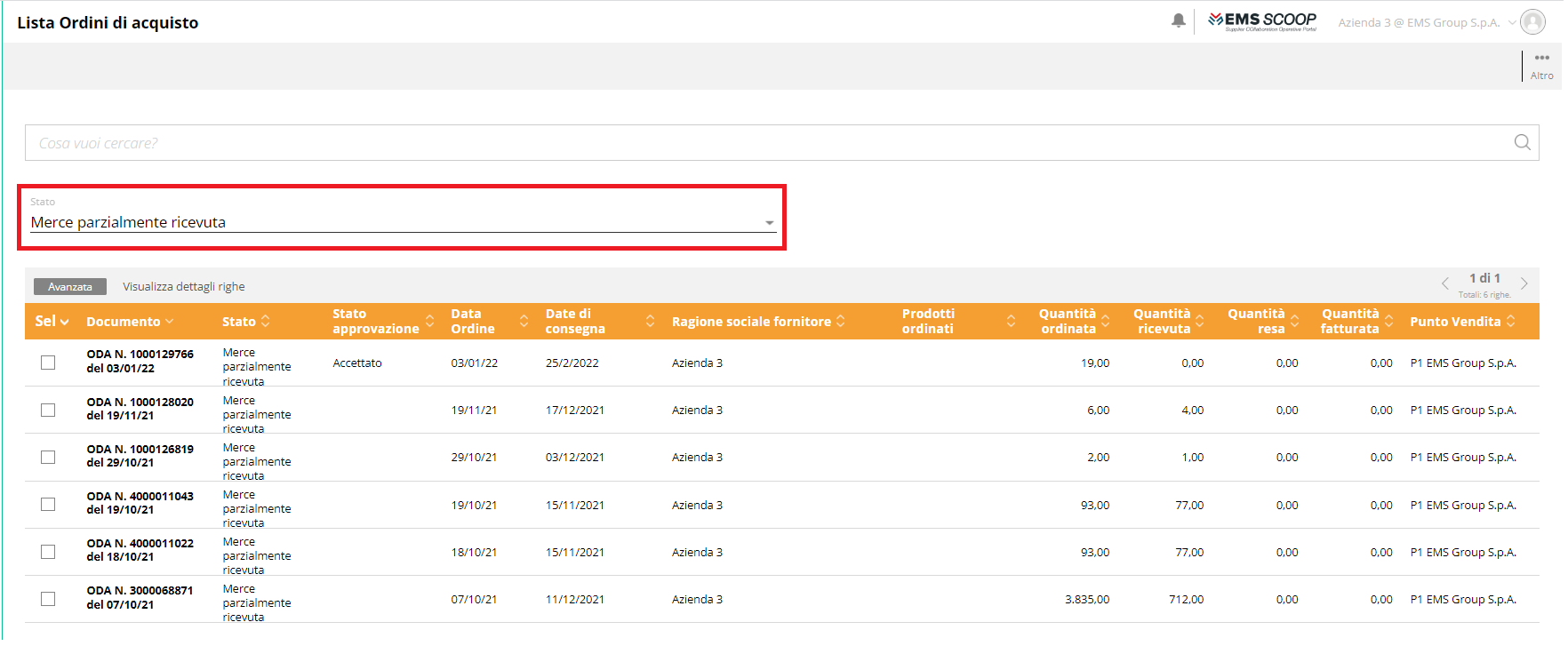
4.2.1. Gestione del flusso degli ordini
Per visualizzare l’ODA desiderato, basterà cliccare sullo stesso all’interno della Lista ordini. Un nuovo ordine avrà sempre, di default, lo stato Creato.
Il documento è caratterizzato dai dati di testata, quali lo Stato dell’ordine, la Data del documento, l’Agente di riferimento (cliccando sul nome è possibile visualizzarne i contatti), la Destinazione della merce e i Dati del Fornitore. Immediatamente sotto è visibile l’importo totale del documento, mentre nella porzione centrale della schermata sono visibili i dettagli delle righe che compongono l’ordine d’acquisto.
Nella barra grigia, in alto a destra, sono presenti i pulsanti che consentono di eseguire la gestione dell’ordine: Modifica, Invio Conferma, Altro, che consente di stampare o esportare il documento in Excel.
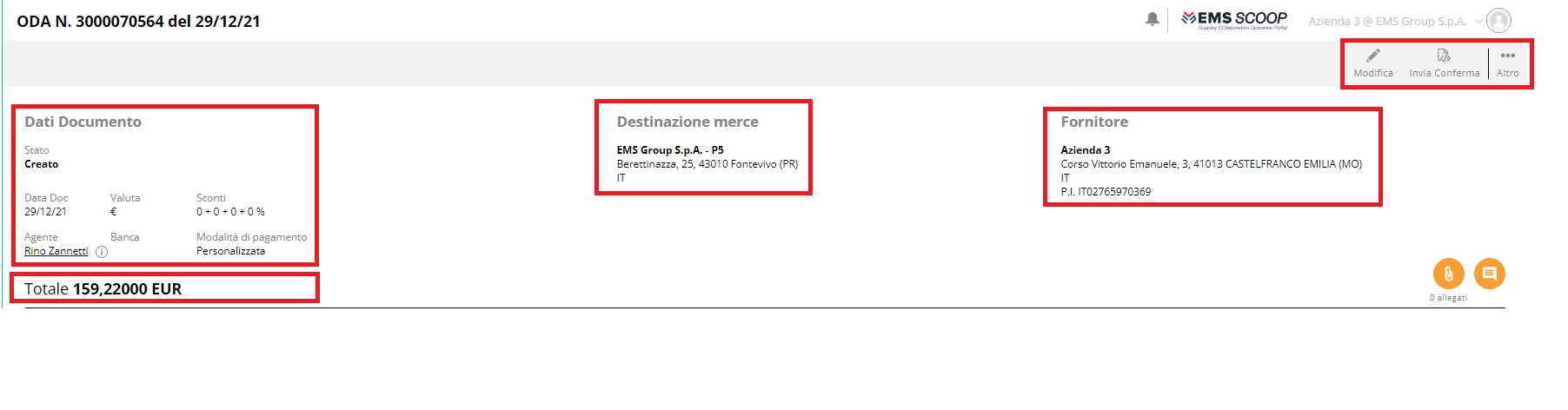
In virtù della sincronizzazione che soggiace al sistema, a seconda delle varie fasi del ciclo di vita dell’ordine, gli stati si aggiornano automaticamente all’interno del portale con le seguenti voci: Merce parzialmente ricevuta; Merce ricevuta; Merce parzialmente fatturata; Merce fatturata.
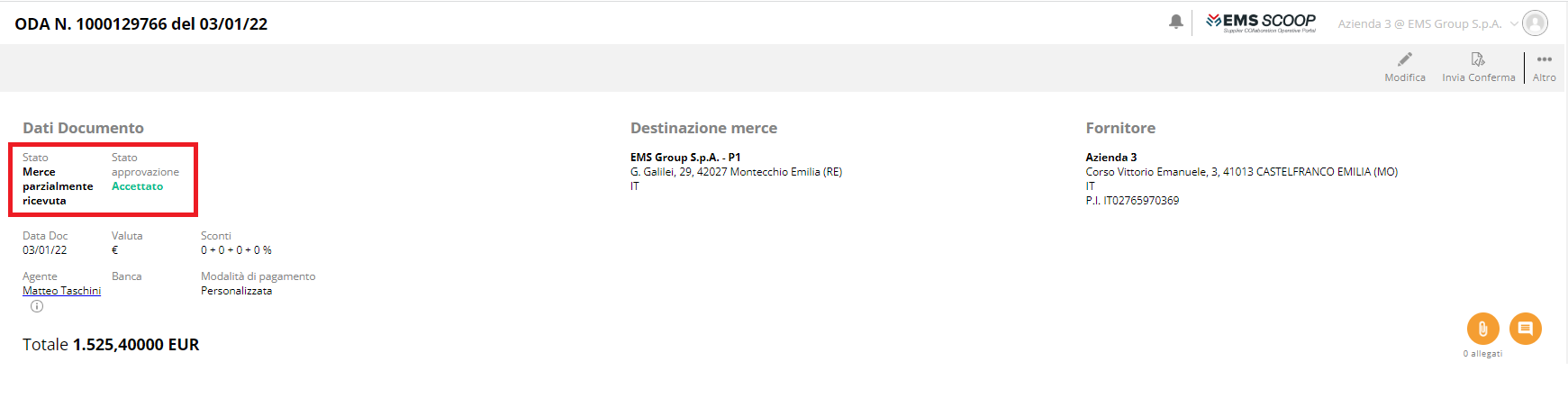
Nel caso in cui si voglia effettuare una richiesta di modifica è necessario abilitare il documento in modalità editabile, tramite il pulsante Modifica presente nella barra grigia in alto.
Quando lo stato dell’ordine è Creato, è possibile eseguire le seguenti operazioni di modifica:
– Split di riga per gestire diverse date di consegna sulla stessa riga di ordine;
– Modifica della data di consegna;
– Modifica della quantità;
– Modifica del prezzo.
Per eseguire lo split di riga, basterà cliccare sull’icona con il simbolo + in corrispondenza della riga prescelta. Per eliminare una riga già splittata, basterà cliccare sulla corrispondente icona con il simbolo –.
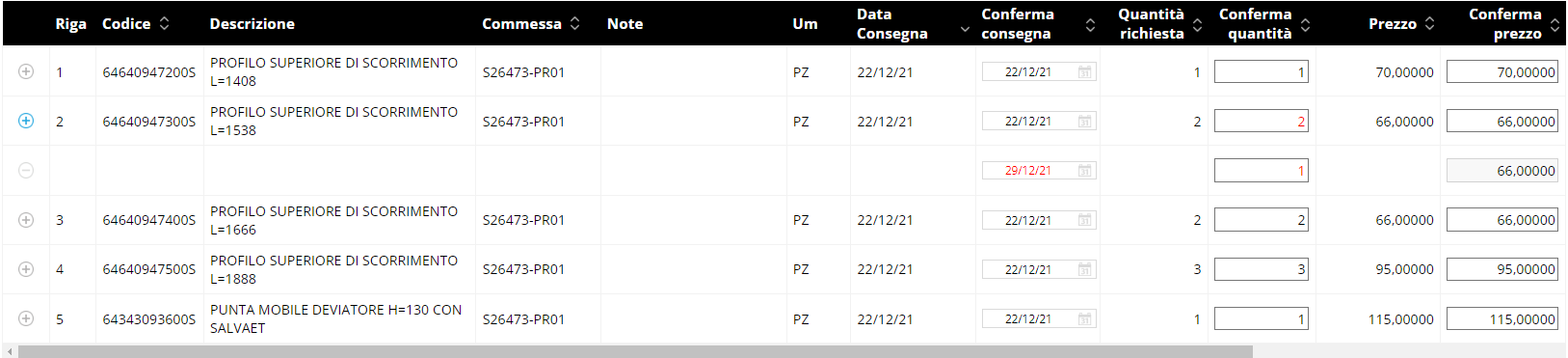
Ciascuna modifica apportata viene evidenziata in rosso ed è possibile inserire, nel campo Note fornitore, presente al margine di ogni riga, un testo giustificativo relativo alle modifiche richieste.
Cliccando sul pulsante Allegati, a destra, è possibile allegare specifici documenti relativi a quell’ordine, nonché visualizzare e scaricare i file inviati dal cliente.
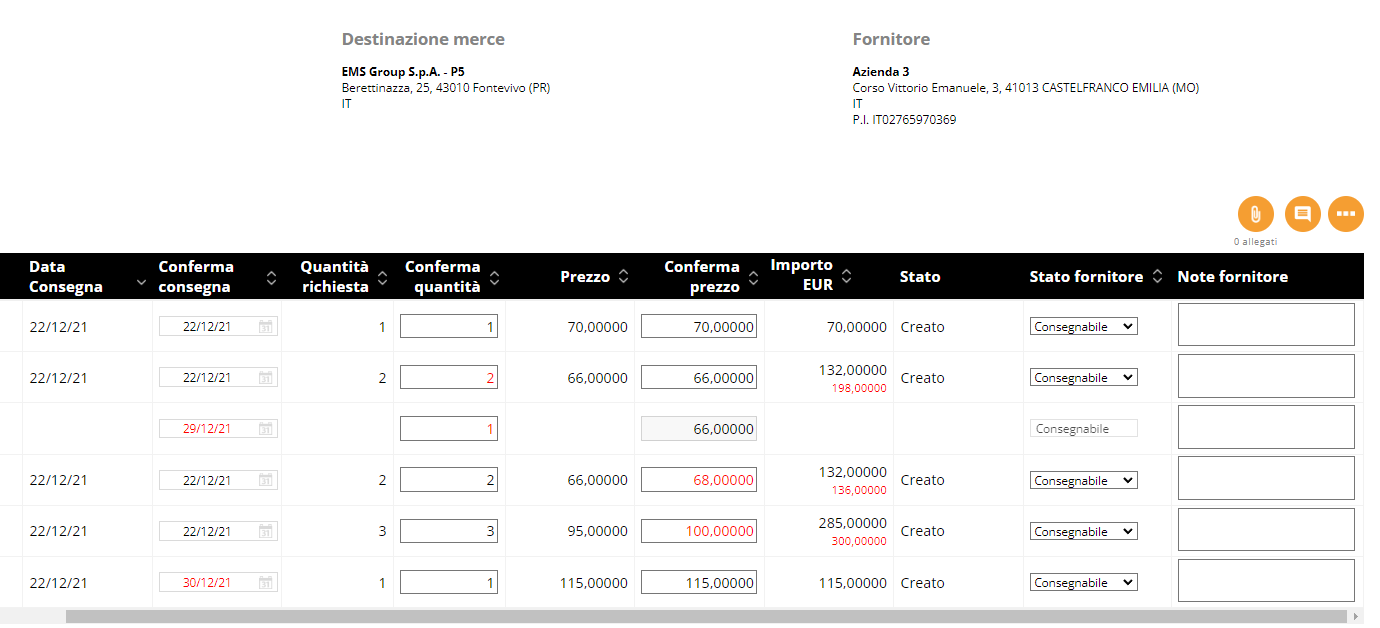
Una volta ultimate le operazioni di modifica, è necessario salvare il documento cliccando su Salva, quindi su Invia conferma, attraverso cui è possibile inserire ulteriori note prima dell’invio definitivo della conferma d’ordine.
Il pulsante Altro permette di salvare e stampare una copia in formato .pdf della conferma d’ordine.
A seguito dell’invio, tra i dati di testata del documento apparirà automaticamente lo Stato di approvazione del cliente relativamente alle modifiche richieste. Qualora la richiesta non sia stata ancora gestita verrà visualizzata la voce In attesa, che non consente di richiedere ulteriori modifiche fino a quando non verranno gestite le richieste antecedenti.
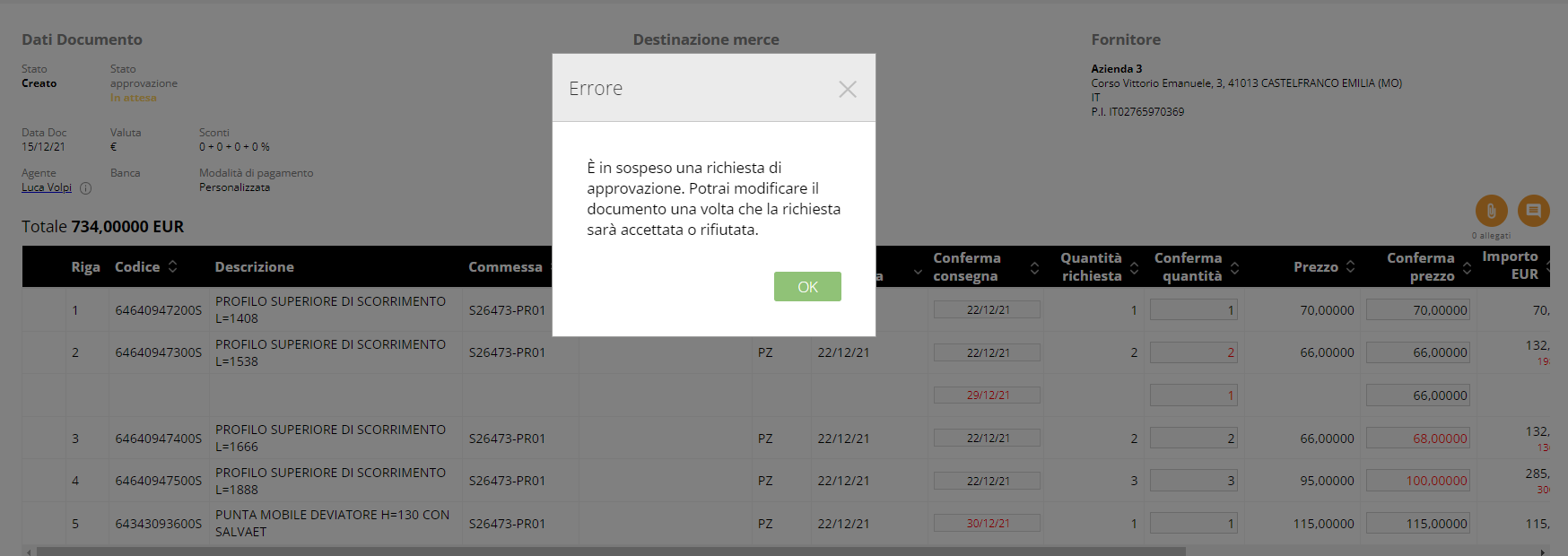
Nel momento in cui il cliente Accetta o Rifiuta le richieste di modifica apportate, lo Stato di approvazione verrà automaticamente aggiornato rispettivamente con le voci Accettato e Rifiutato.
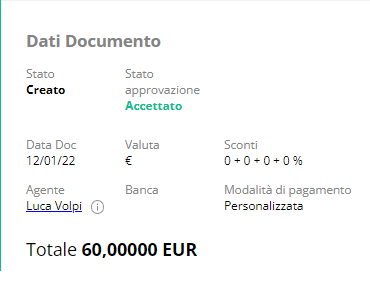
In caso di rifiuto delle modifiche richieste da parte del cliente, tra i dati di testata, accanto allo Stato di approvazione, apparirà in automatico anche la Motivazione del rifiuto.
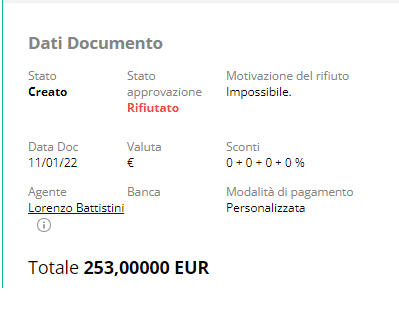
A seguito del rifiuto delle richieste di modifica, sarà possibile ripristinare i valori della conferma d’ordine allo stato precedente. Cliccando sul pulsante Modifica, accanto al pulsante Allegati apparirà il pulsante Altre funzionalità, caratterizzato da tre puntini, da qui è possibile selezionare la voce Ripristina Conferme.
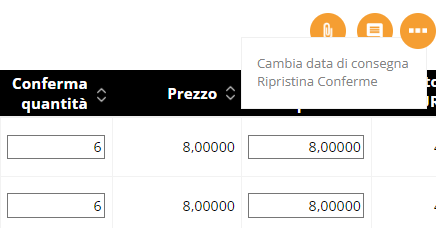
La funzionalità permette anche di selezionare la voce Elimina le righe splittate, nel caso in cui, tra le richieste di modifica, sia stato proposto lo split di una o più righe di ordine.
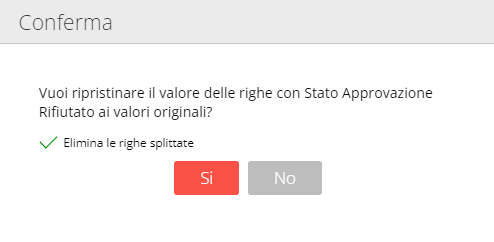
Dal pulsante Altre funzionalità è possibile, inoltre, selezionare la voce Cambia data di consegna, per applicare una data di consegna diversa su tutte le righe.
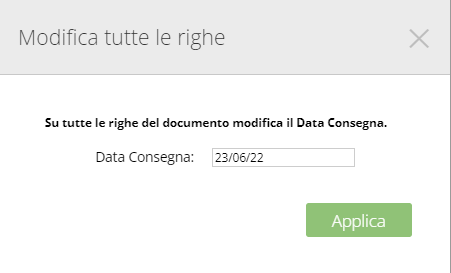
Cliccando su Applica, quindi su Salva, la modifica massiva della data di consegna sarà immediatamente visibile su tutte le righe del documento, evidenziata in rosso.
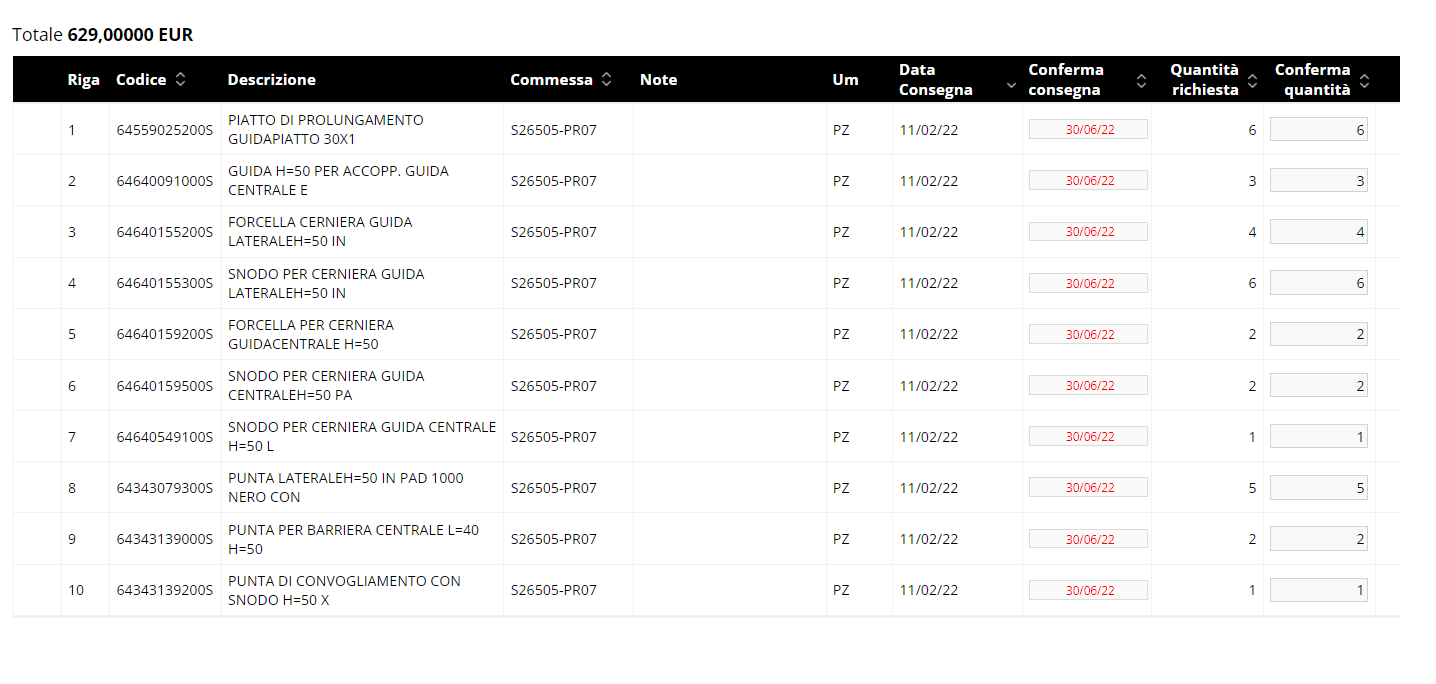
È possibile, inoltre, contrassegnare una riga, o più righe di ordine, come Non consegnabile, purché lo stato di riga corrisponda a Creato. Una volta accettata la richiesta di modifica da parte del cliente, l’importo relativo alle righe non consegnabili verrà decurtato in automatico dal totale del documento.
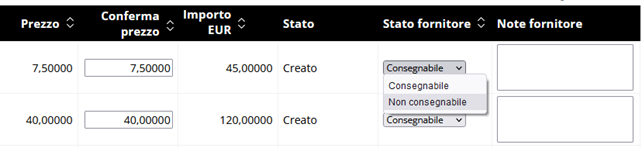
4.2.2. Inibizione delle richieste di modifica
Le modifiche che è possibile apportare a un ordine di acquisto dipendono dallo stato relativo alla fase del ciclo di vita dell’ordine stesso.
Quando l’ordine è in stato Creato, è possibile eseguire lo split di riga e richiedere modifiche sui campi relativi a data di consegna, quantità e prezzo. È possibile, inoltre, contrassegnare una riga in stato Creato come non consegnabile.
Quando lo stato dell’ordine riporta la dicitura Merce ricevuta è possibile apportare modifiche solo sul campo relativo al prezzo. Ogni altra operazione di modifica viene inibita dal sistema.
Quando l’ordine è in stato Fatturato qualsiasi tipologia di richiesta di modifica viene inibita dal sistema. Se lo stato dell’ordine corrisponde, invece, a Parzialmente fatturato, sarà possibile apportare modifiche soltanto su quelle righe dell’ordine che lo consentono.
Lo stato Merce parzialmente ricevuta consente lo split di riga per quelle righe con stato Merce parzialmente ricevuta. Sulla riga principale è possibile visualizzare la quantità ricevuta, mentre sulla riga splittata viene visualizzata, in automatico, la quantità rimanente da consegnare, data dalla differenza tra quantità richiesta e quantità già ricevuta. È possibile, quindi, notificare una data di consegna diversa per la quantità rimanente non ancora spedita.

4.2.3. Modelli di stampa
Cliccando sul pulsante Altro, è possibile selezionare la voce Stampa quindi scegliere tra i due modelli di stampa disponibili cliccando su Cambia Modello:
- Richiesta Modifica ordine, per stampare il pdf con le modifiche richieste al cliente.
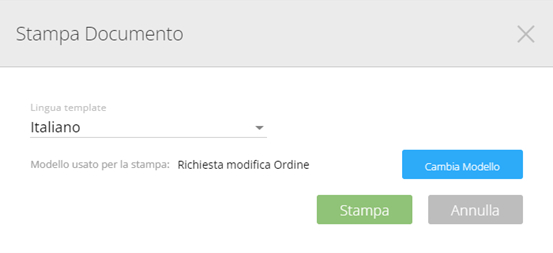
- Conferma d’ordine d’acquisto per stampare il pdf della conferma d’ordine definitiva.
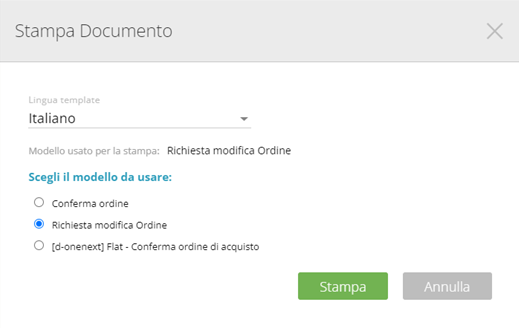
4.3. Lista Entrata Merci
La Lista Entrata Merci contiene lo storico dettagliato dei documenti di trasporto ricevuti e registrati dall’azienda cliente. Anche in questa lista è possibile effettuare una ricerca generica oppure dettagliata tramite il pulsante Avanzata, da cui è anche possibile personalizzare la tabella tramite il pulsante Personalizza tabella. Selezionando il pulsante Altro si può scaricare la lista in formato Excel.
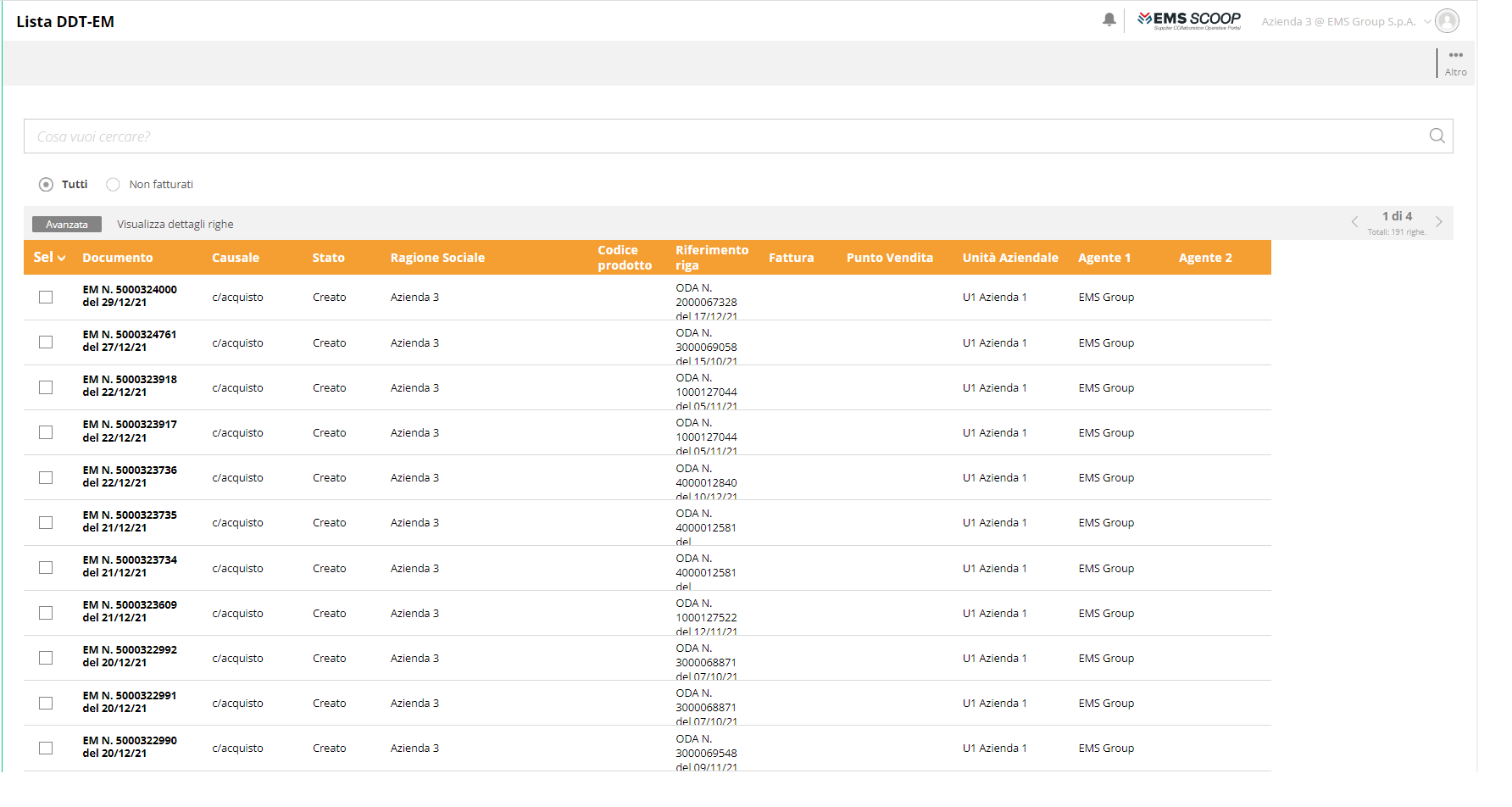
4.4. Lista Fatture
La Lista fatture è lo storico dettagliato dei documenti di acquisto (fatture e note credito) ricevuti e registrati dal cliente. Anche in questa lista è possibile effettuare una ricerca generica oppure dettagliata tramite il pulsante Avanzata, da cui è anche possibile personalizzare la tabella tramite il pulsante Personalizza tabella. Selezionando il pulsante Altro si può scaricare la lista in formato Excel.
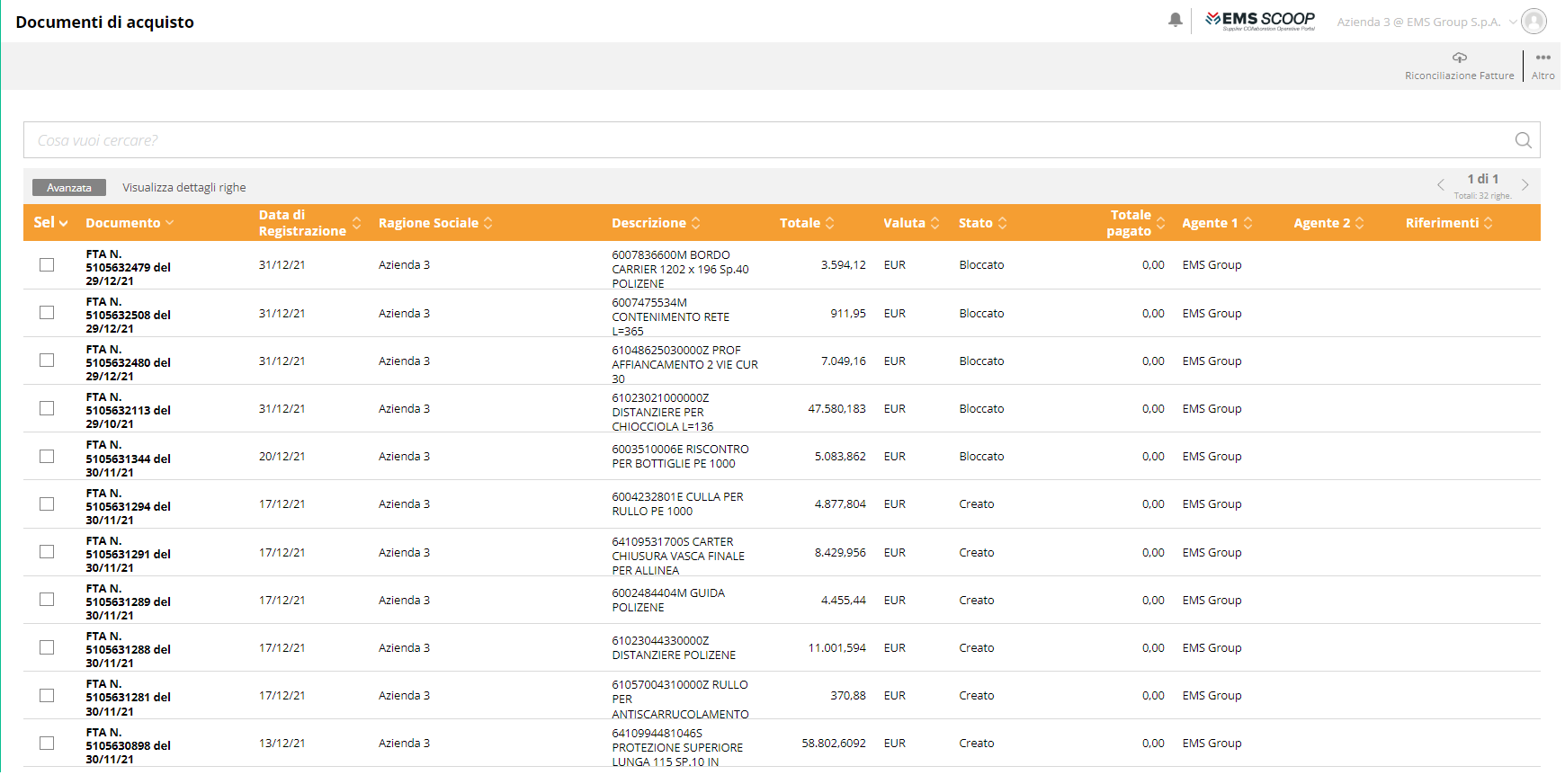
Inoltre, è possibile prendere visione, in tempo reale, dei documenti che risultano essere in stato Bloccato, quindi richiedere la verifica del documento direttamente al cliente, dettagliando la motivazione della richiesta. Per eseguire la procedura basterà selezionare il documento desiderato, quindi cliccare su Richiedi Verifica in alto a destra.
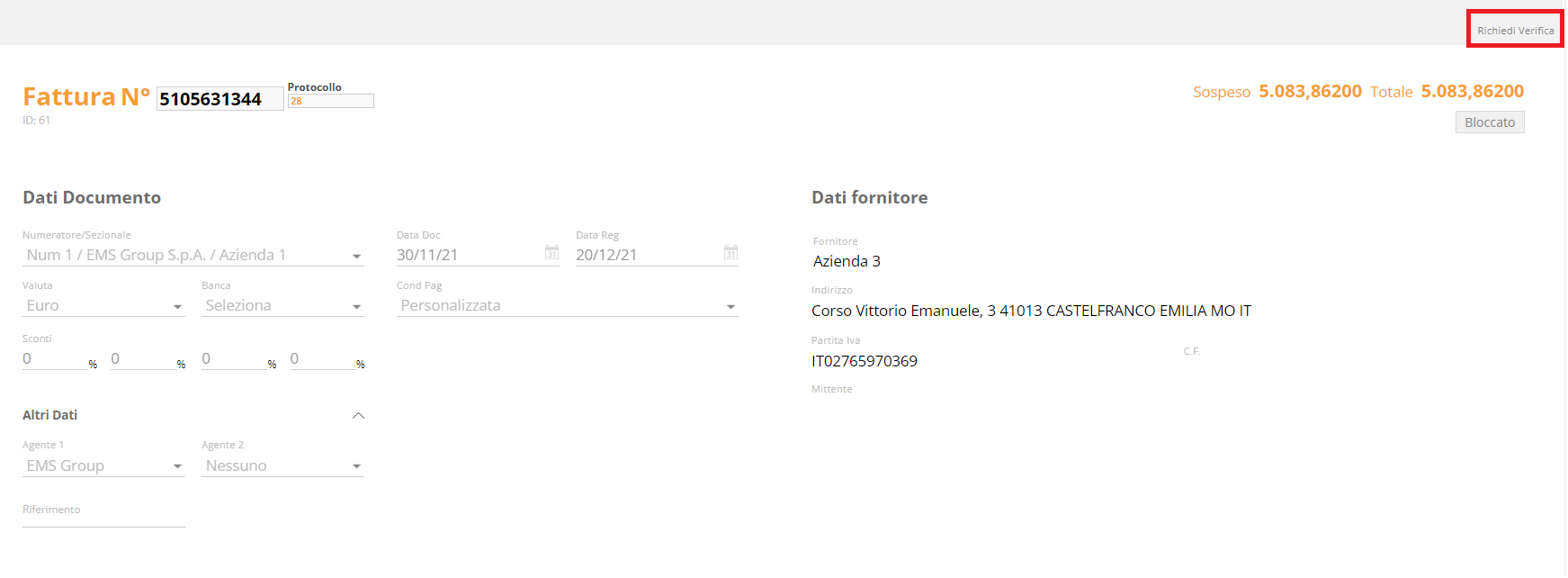
Prima di inoltrare il sollecito di sblocco pagamento, è importante inserire una motivazione dettagliata nell’apposito riquadro. Dopo aver cliccato su Conferma, il cliente riceverà, in tempo reale, una notifica in merito al sollecito di sblocco del pagamento della fattura indicata.
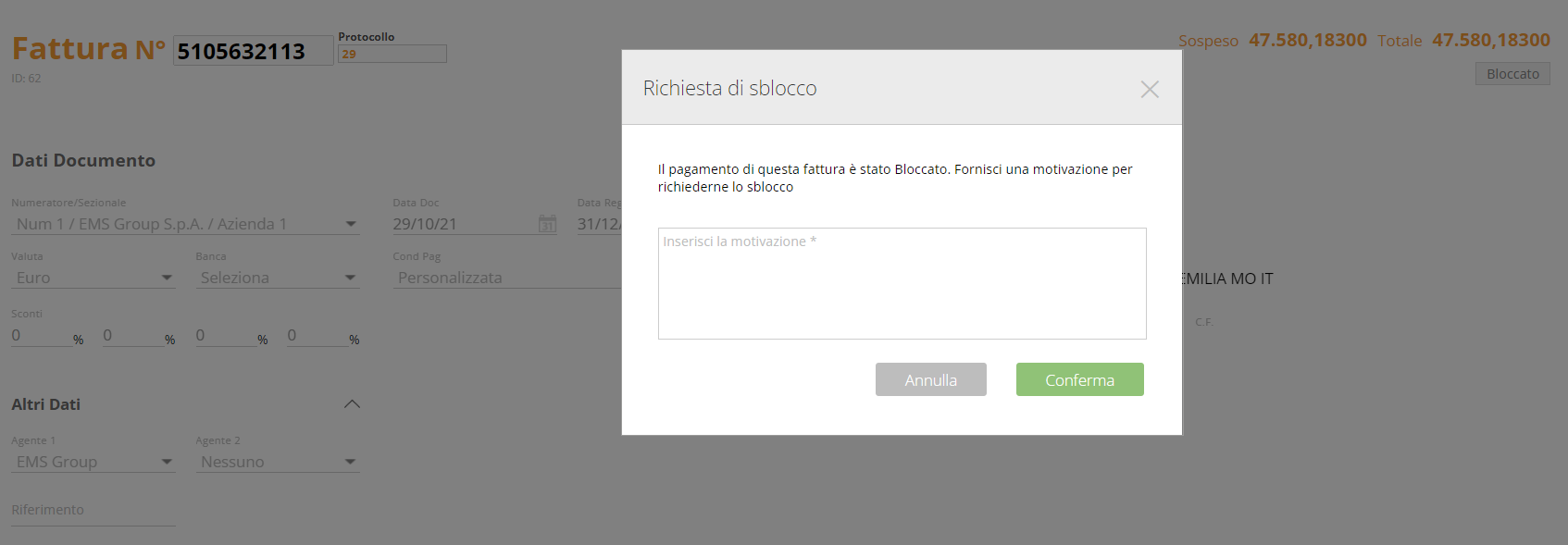
4.5. Lista Prefatture e Riconciliazione Fatture
La rinconciliazione fatture permette di individuare e segnalare delle discrepanze tra le fatture e i rispettivi ordini d’acquisto, al fine di consentirne il pagamento ed evitare, quindi, che la fattura vada in stato bloccato. La funzionalità è accessibile dalla Lista Prefatture, in cui, in alto a destra, è presente il pulsante Riconciliazione Fatture.
Cliccando sull’icona con il simbolo + , accanto alla voce Ordini da fatturare, sarà possibile importare uno o più ordini ma anche solo alcune righe di ordine che si intendono fatturare.
![]()
Il sistema visualizzerà in automatico soltanto gli ordini o le righe di ordine con stato diverso da Fatturato.
In fase di importazione è possibile filtrare gli ordini in base all’anno. Una volta selezionato l’ordine desiderato, sarà possibile visualizzare i dettagli delle righe, quindi procedere alla relativa selezione.
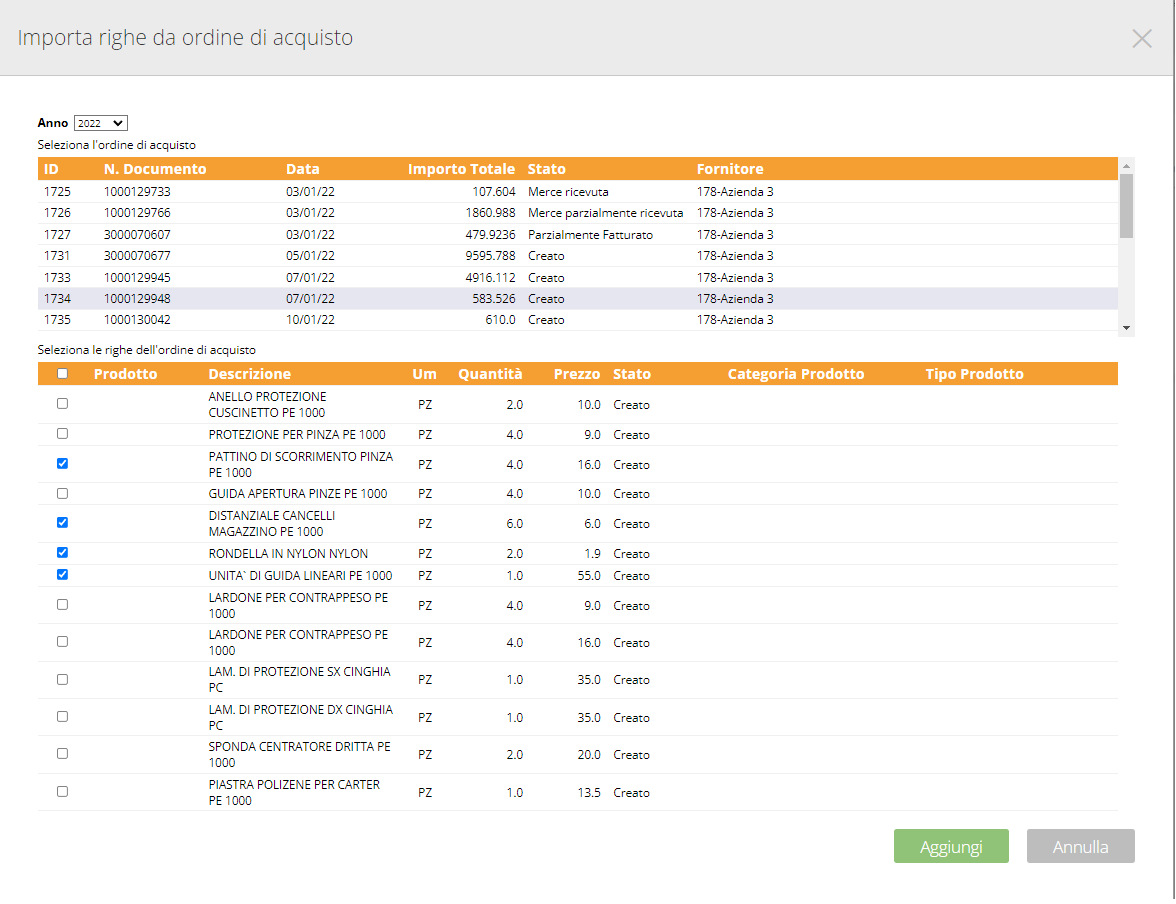
Una volta conclusa l’operazione, il sistema effettua in automatico la sommatoria delle righe. Nel campo Imponibile, a destra, è possibile inserire l’importo relativo alla fattura da emettere. In caso di discrepanza, la differenza viene evidenziata automaticamente dal sistema. Prima di procedere all’invio, è possibile allegare una copia della prefattura, nonché il numero del documento e la data di emissione.
Dopo aver premuto il pulsante Invia, sarà possibile inserire le note dettagliate relative alla discrepanza tra ordine e fattura (ad esempio spese di spedizione etc…).
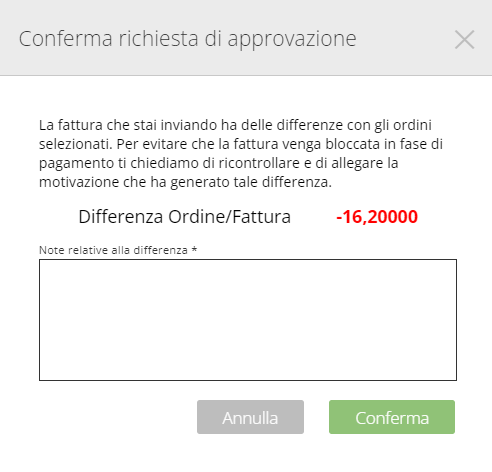
Una volta confermato, apparirà in automatico lo Stato di approvazione In attesa, relativo alla prefattura inoltrata al cliente.
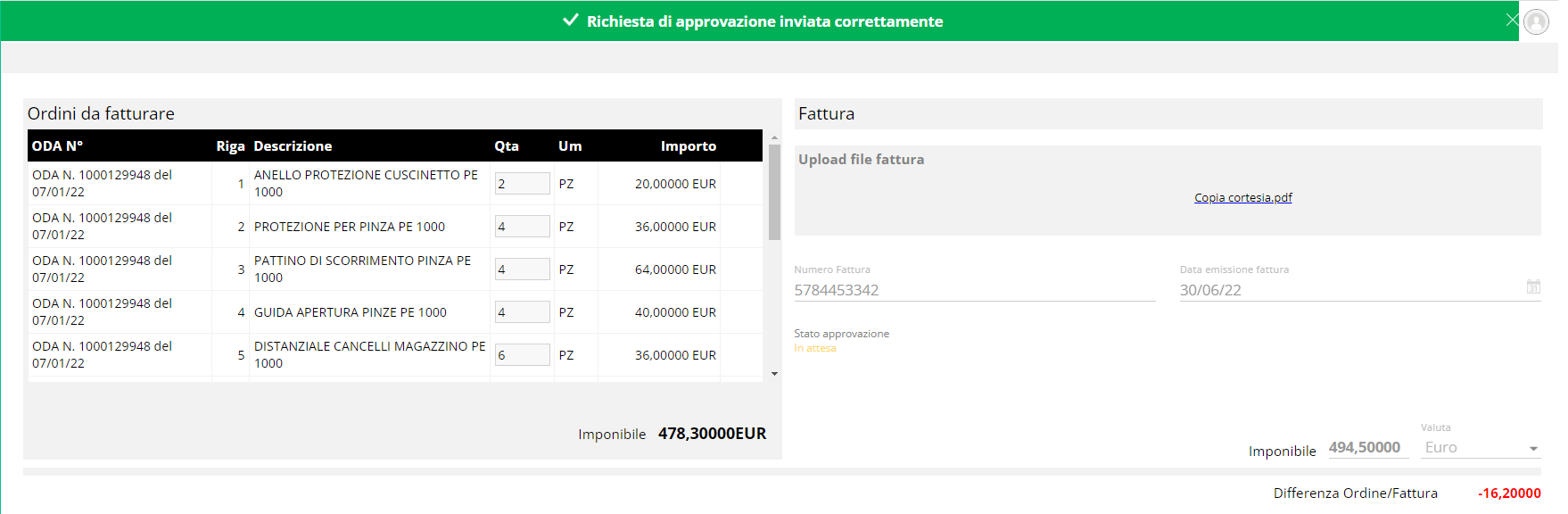
All’interno della Lista Prefatture, è possibile visualizzare lo storico di tutte le prefatture generate e inoltrate al cliente, atte a segnalare preventivamente la differenza tra fattura e ordine/i di riferimento. Nella lista sarà visibile anche lo stato di approvazione, Accettato/Rifiutato, da parte del cliente.
Lo stato di approvazione si aggiorna automaticamente una volta che la prefattura è stata visualizzata e quindi accettata o rifiutata dal cliente all’interno di d-onenext.